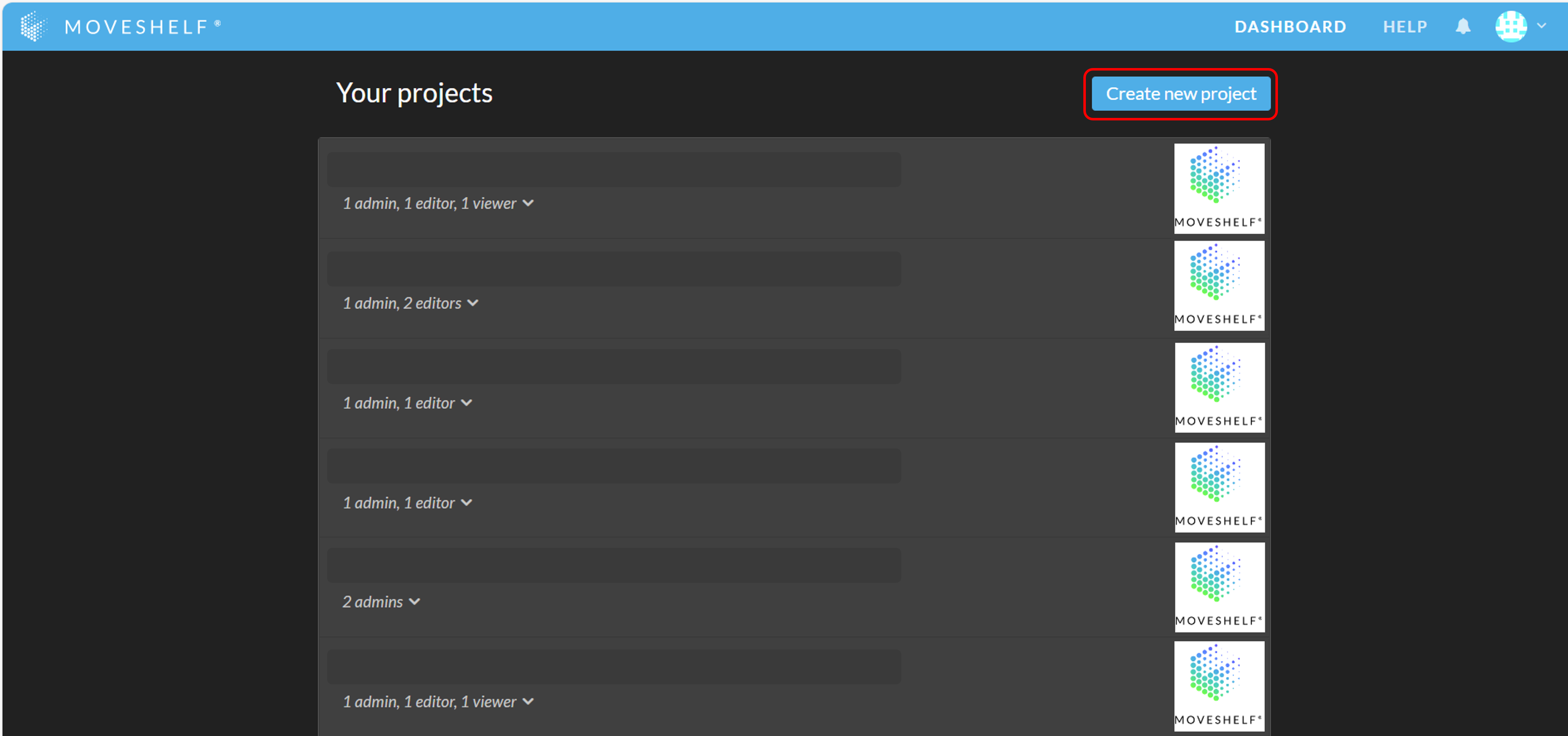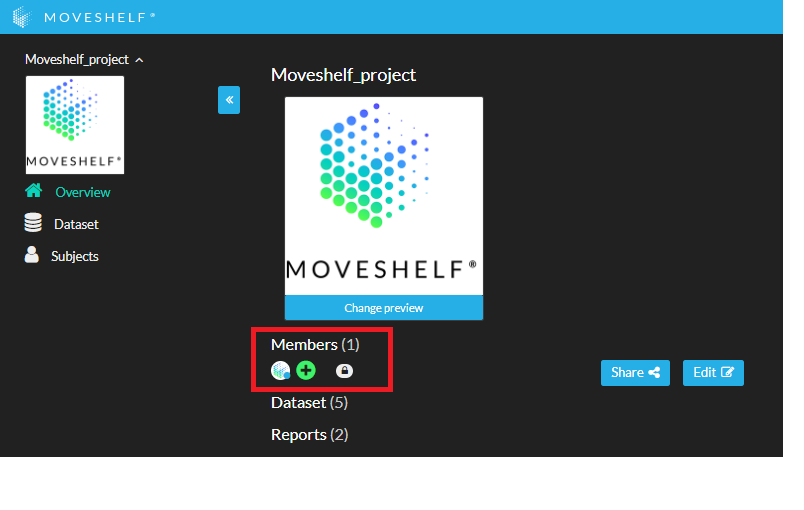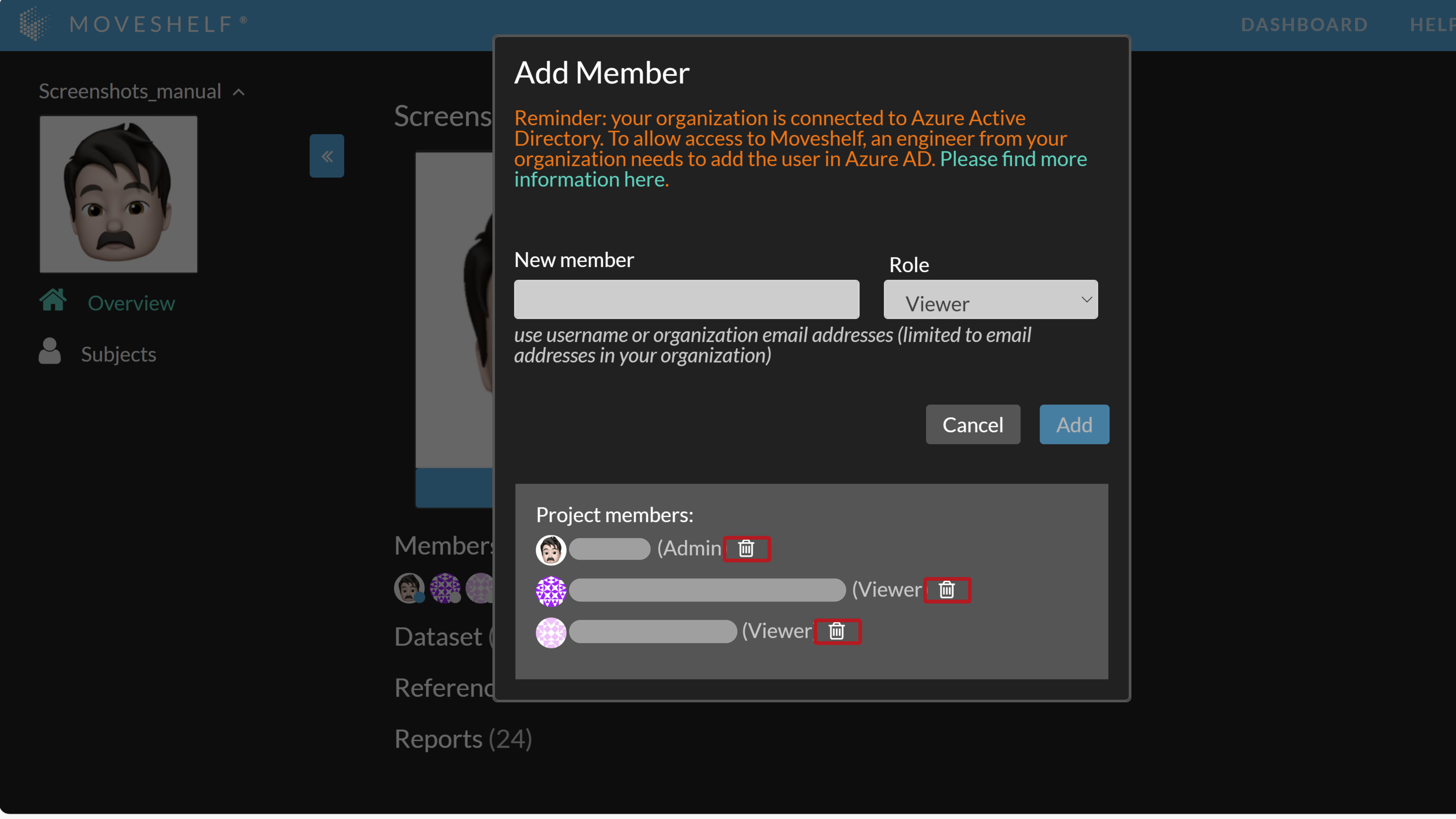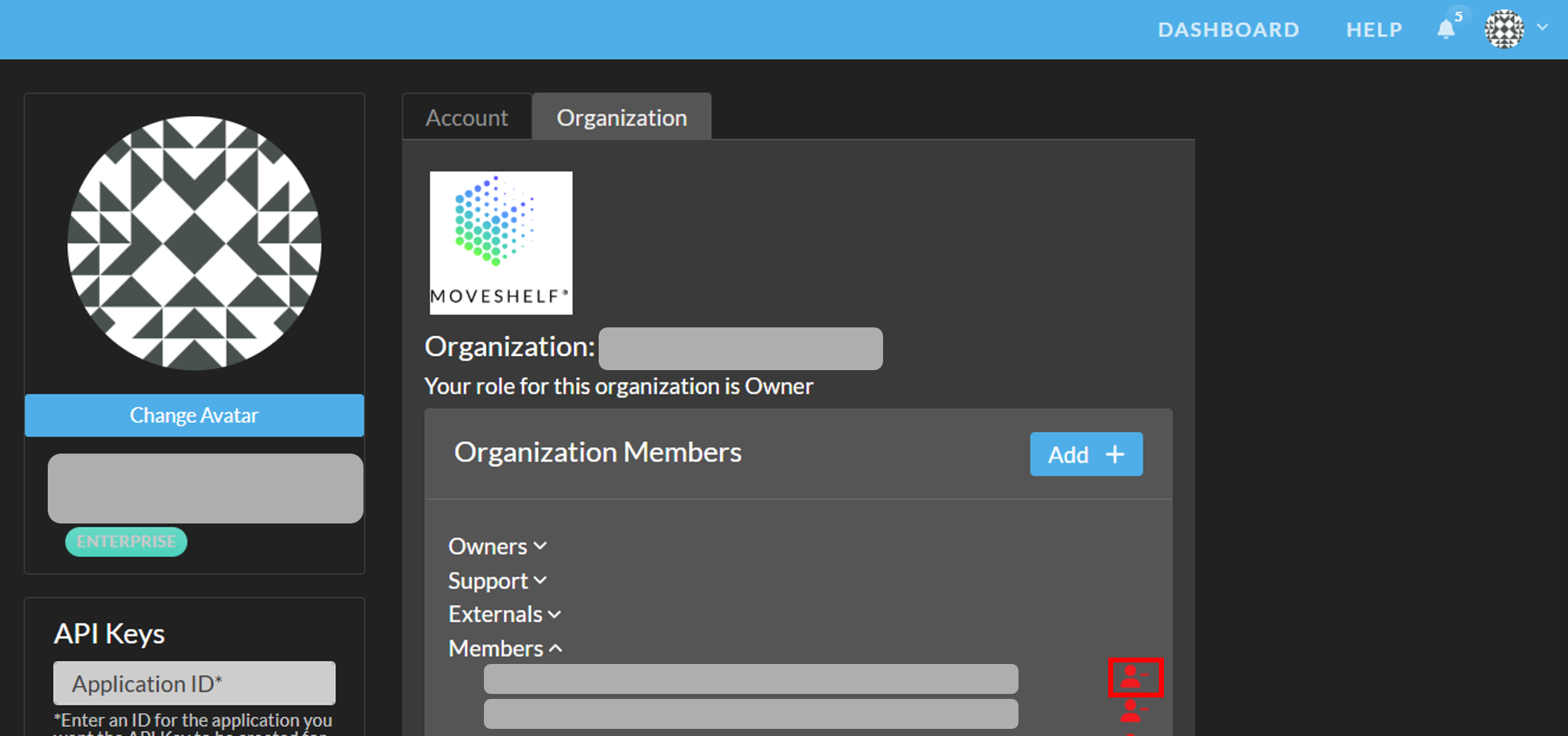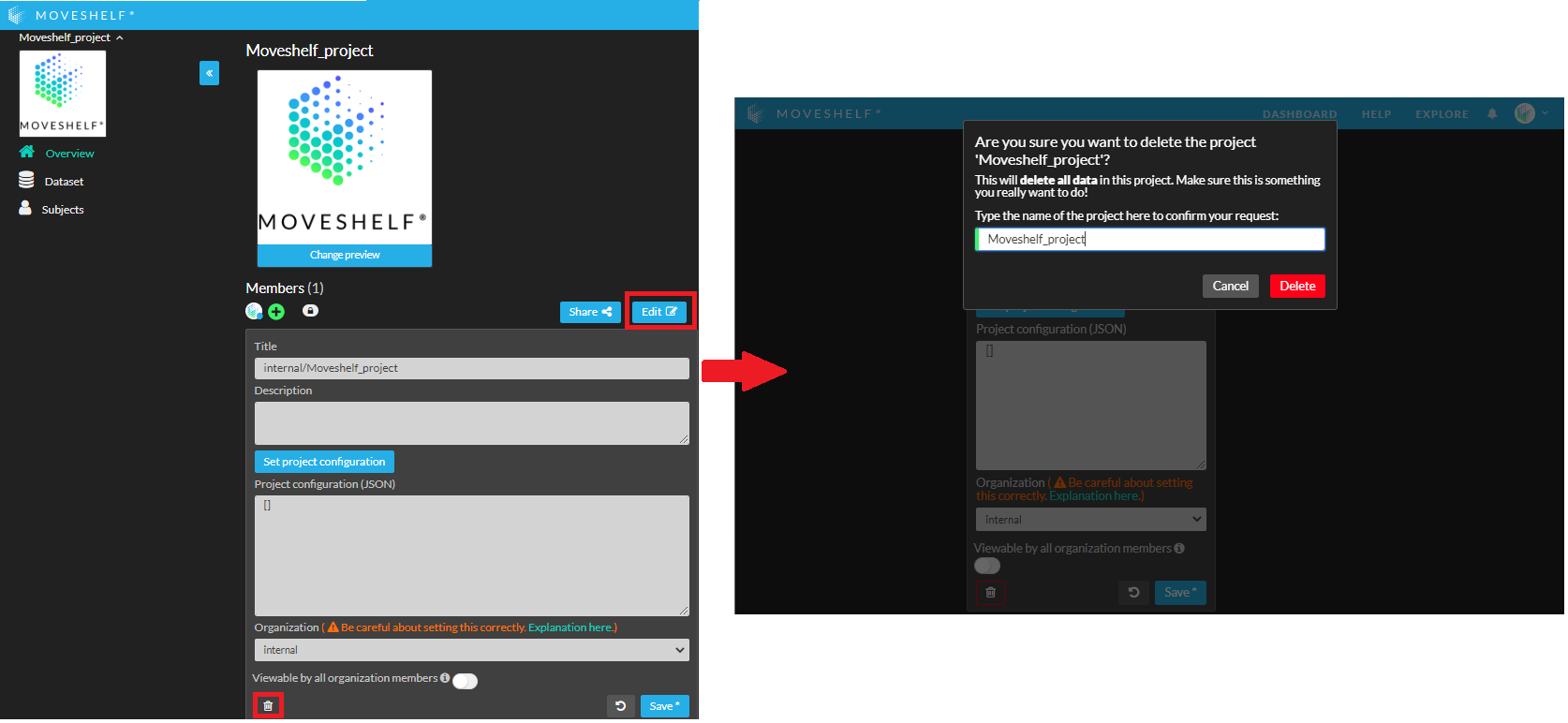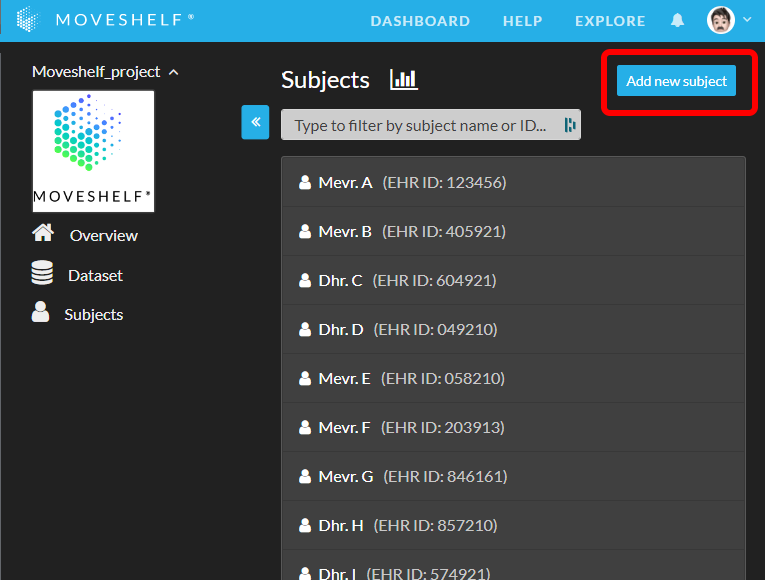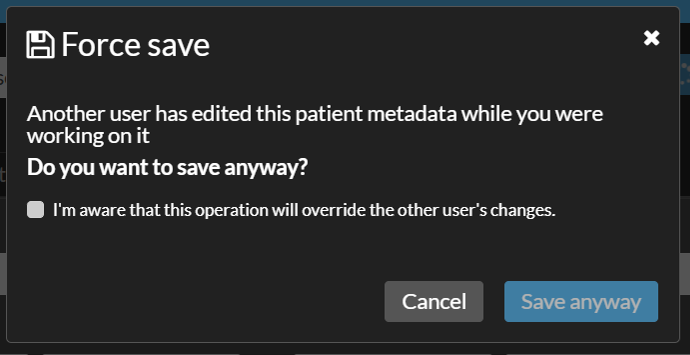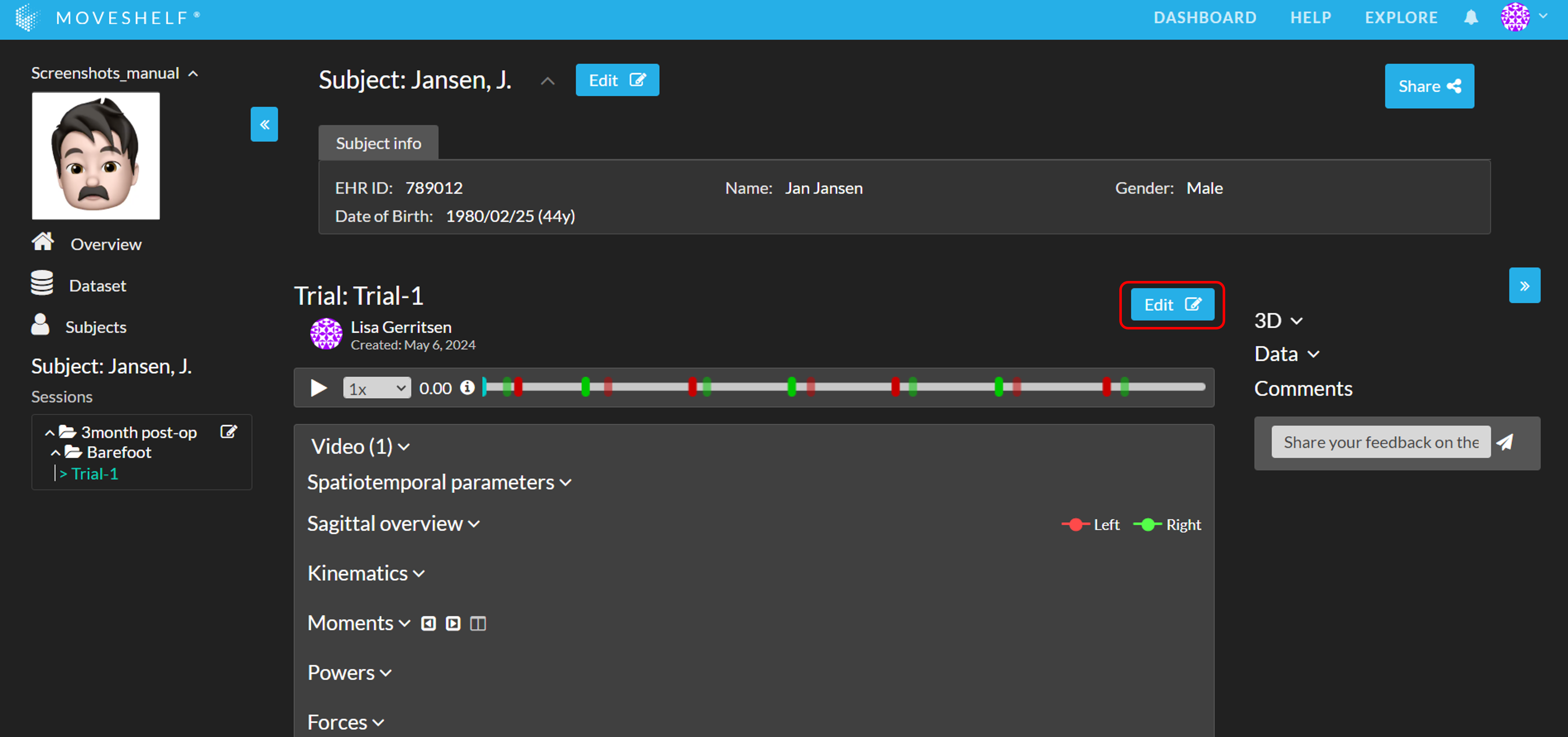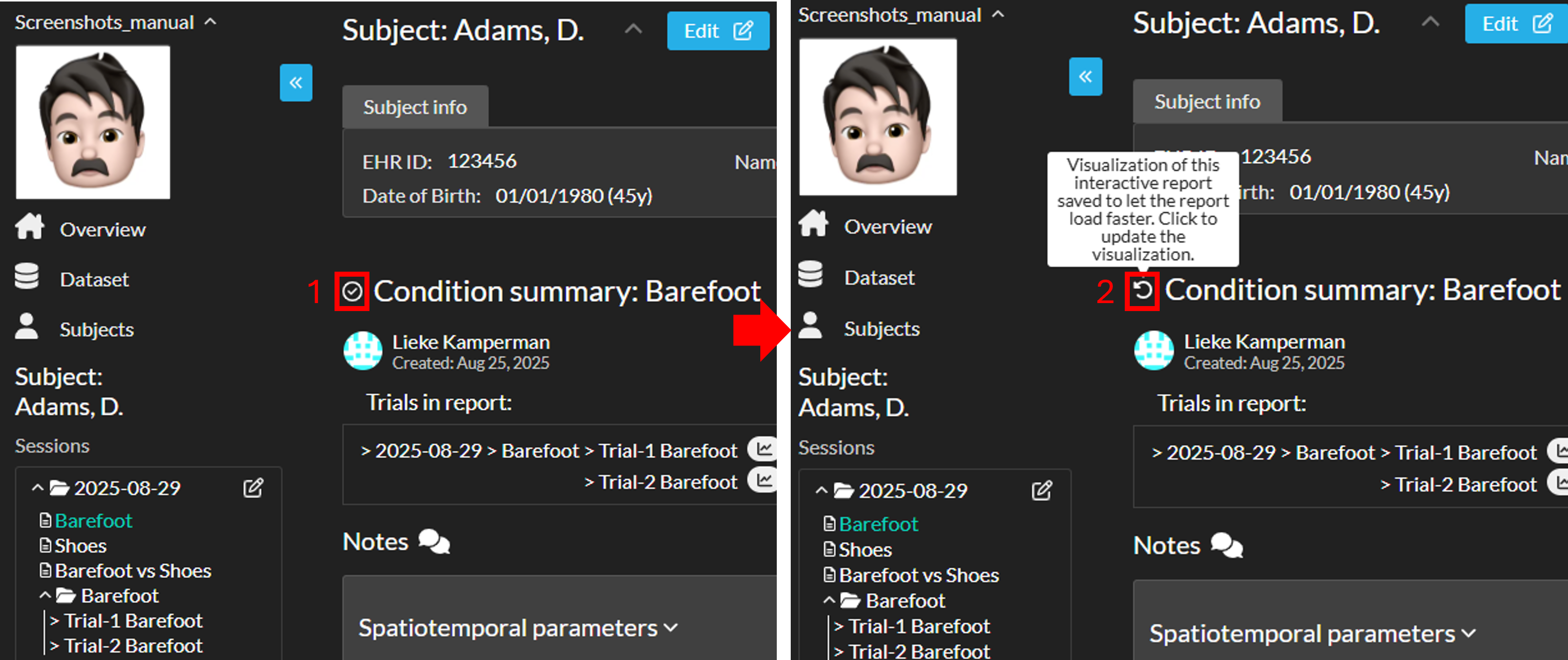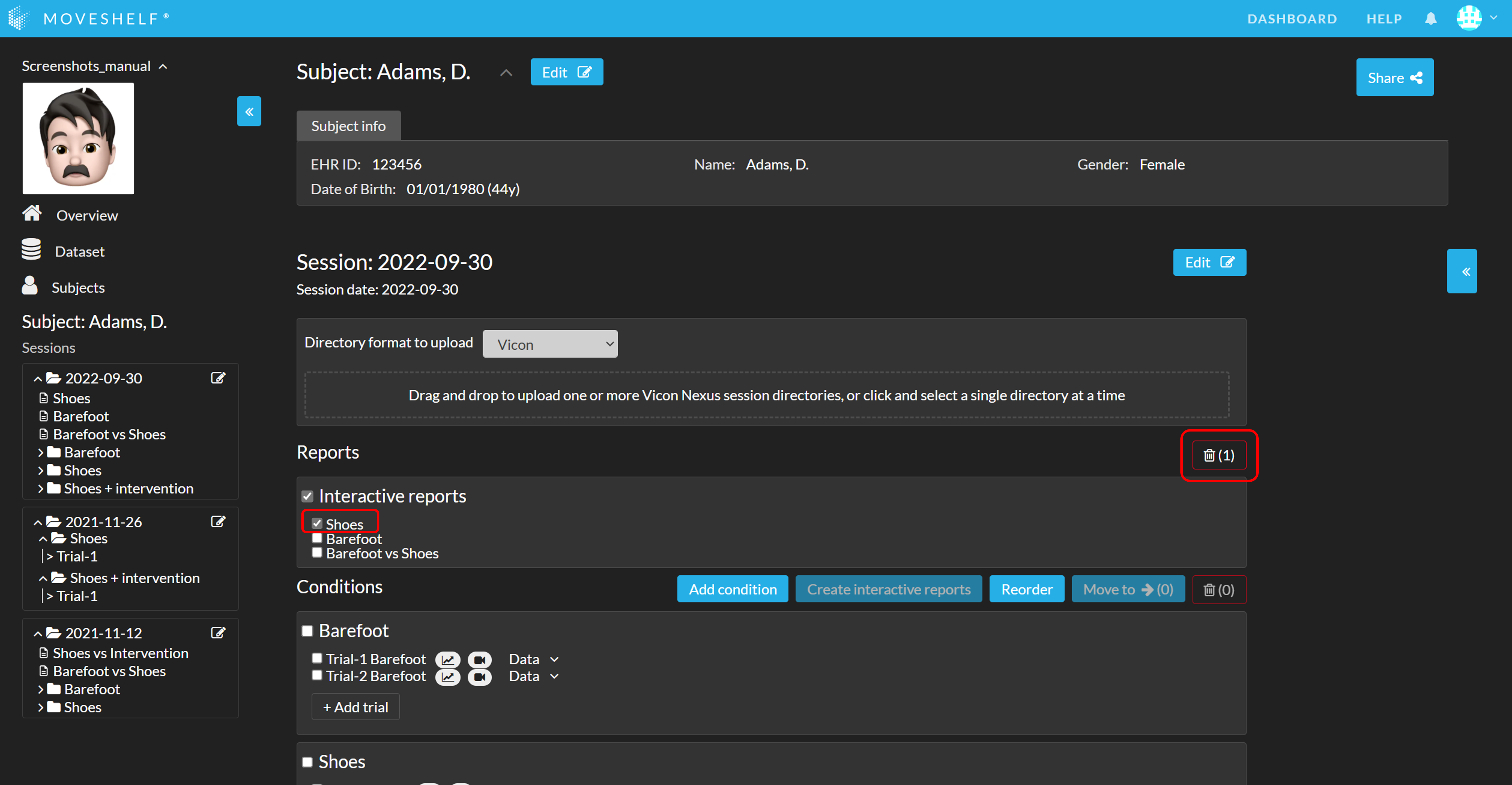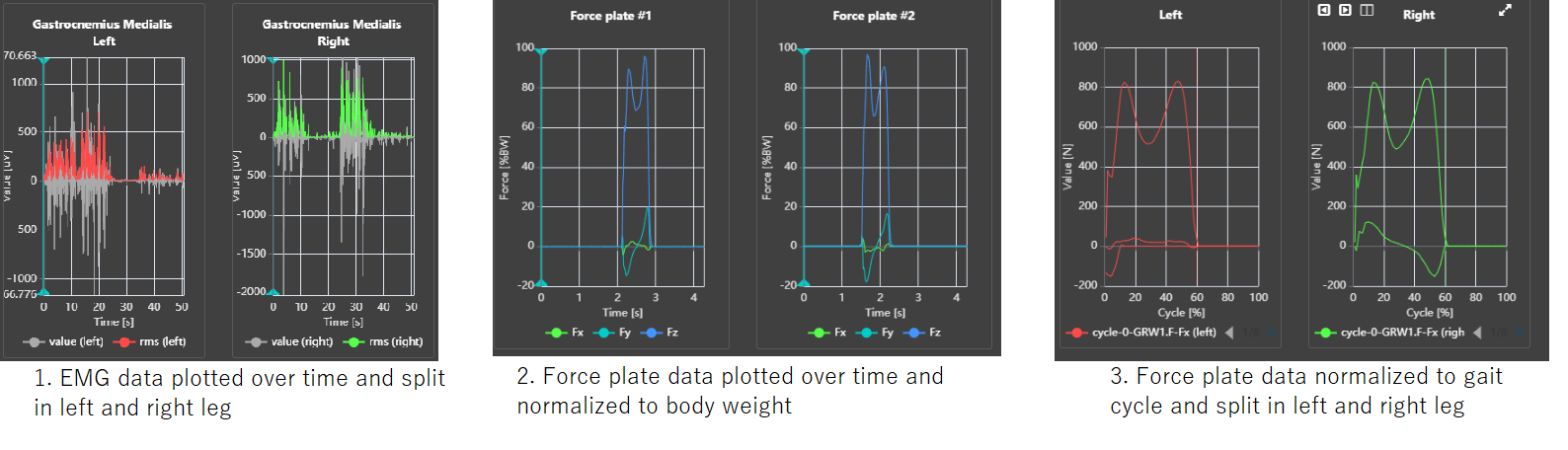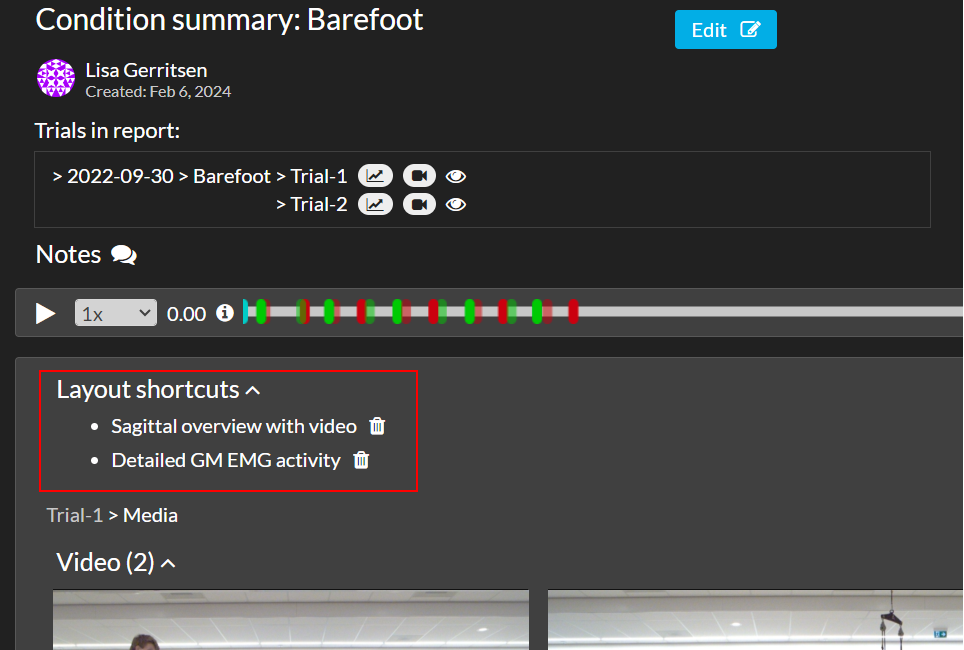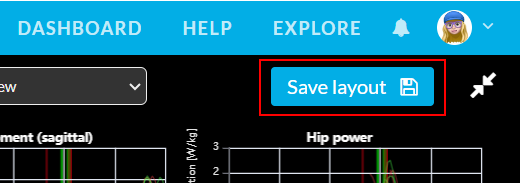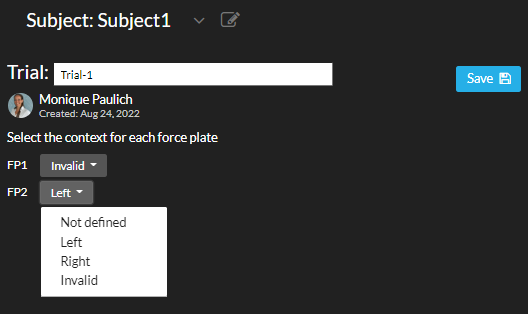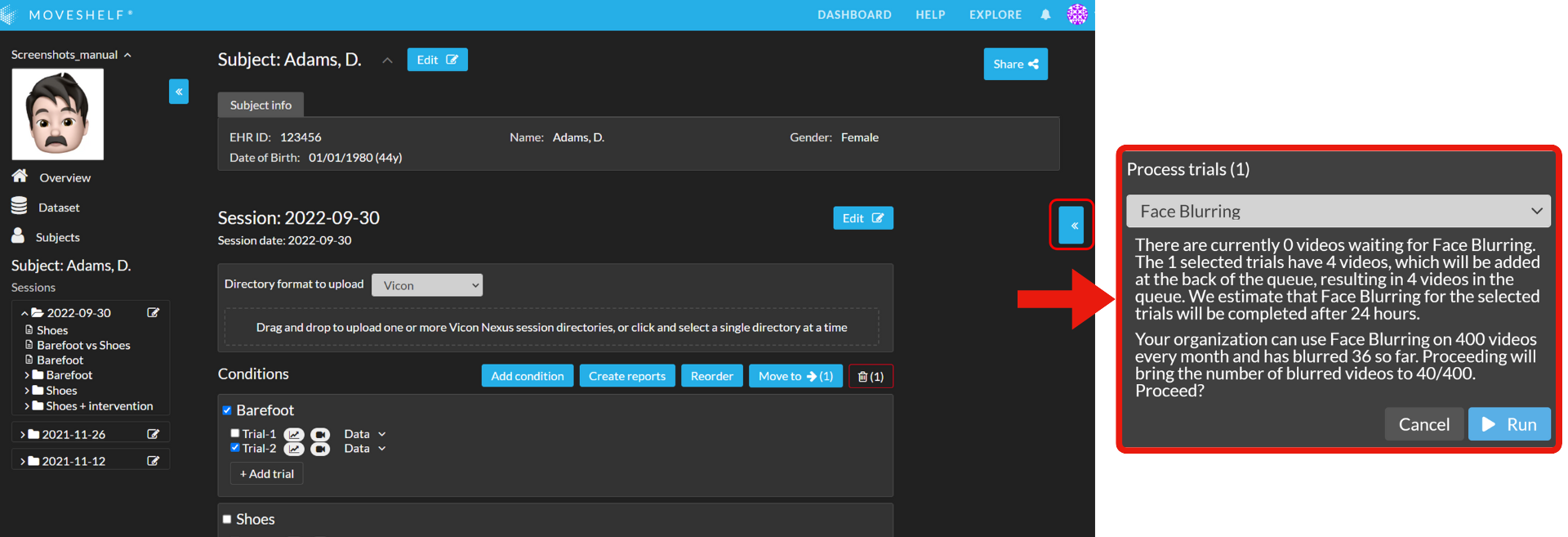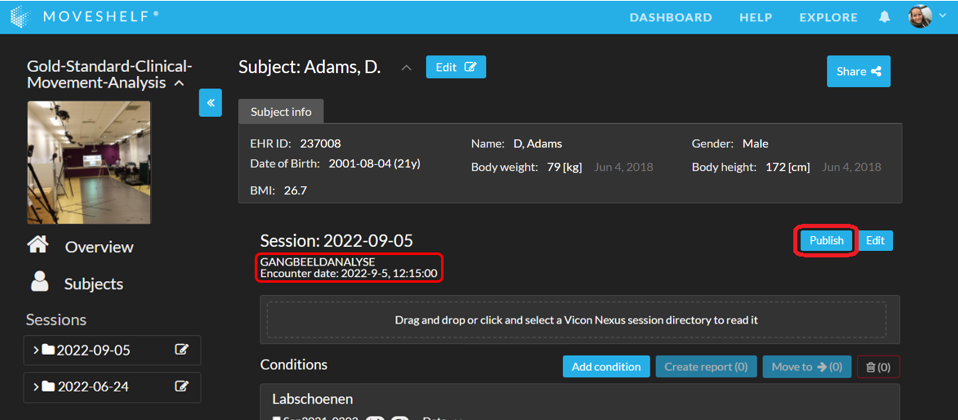Projects
Add metadata

Add data
Supported data types







Reports

- Click on ‘Create new project’ to add a new project to your Moveshelf dashboard.
- Insert a project name and click on ‘Create’. You are automatically an adminAn admin is a member that has the rights to add others to a project, delete the project, edit data, and view data.in the projects that you create.
Add members to a project
| Admin | Editor | Viewer | |
|---|---|---|---|
| Add members | X | ||
| Delete members | X | ||
| Delete projects | X | ||
| Edit data | X | X | |
| View data | X | X | X |
General steps to add a member to a project
- Click on the plus sign in the project overview page to add a member to your project.
- Insert a business email address or Moveshelf username, select a role, and click on ‘Add’.
- The invited member is listed on the project overview as (pending) when they have not yet activated their account.
- Some additional actions might be required to arrange access to Moveshelf for a new account of the invited user. Please read below.
- Adding a member does not send a notification to the invited email address about being added to the project. If preferred, please send an email to the new member with a link to the project.
Adding a new Moveshelf user when you have SSO enabled
 This feature is optional and only visible to Enterprise customers with this feature enabled.
This feature is optional and only visible to Enterprise customers with this feature enabled.
- Add the member according to the steps described above.
- As your organization has SSO enabled, you also need to make sure the user has Microsoft Entra ID (Azure AD) access to Moveshelf.
- Now, the user will have access to Moveshelf and the project you invited them for. If preferred, you can notify the user by email and provide the project url, or the user can start working with Moveshelf by entering the platform through the hospital's electronic patient file in case of an EHR integration.
Adding a new Moveshelf user when you have manual login (no SSO)
- Add the member according to the steps on top of this section.
- The invited user will receive an automated email with instructions and an url to activate his account. Please send the invited user an email to notify them of the invitation and to request to look for the email, also in the spam folder. If the email cannot be found (e.g. blocked by the organization's firewall), please contact Moveshelf support for help.
Delete members of a project
To delete a member in a project:
- Go to the project overview page and click on the plus sign as if you would add a member to your project.
- Click on the recycle bin next to the member to delete the member from the project.
Delete members of an organization
Members of on organization can only be deleted by an owner of the organization. Go to the ‘Organization’ page to check who is an owner for your organization (see steps below).
- Go to your profile page by clicking on your profile avatar in the top right
- Click on 'Organization'
- Under 'Organization Members', you will see a list of all organization members, along with their roles (e.g., Owner, Member)
- Find the member you want to remove, and click the remove user button next to their name
Delete projects
- Go to the project overview page and click on ‘Edit’.
- Click on the recycle bin to remove this project from your dashboard.
- Type the name of the project to confirm the deletion of your project.
Download metadata template
Which subject information and session information can be added in a Moveshelf project is configured by a template. To support engineers with importing subject metadata, it is possible for a project
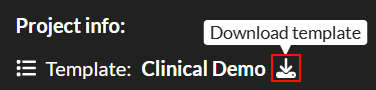
Project access settings
Please contact Moveshelf support if you would like to change the access setting of your project.
Moveshelf data structure
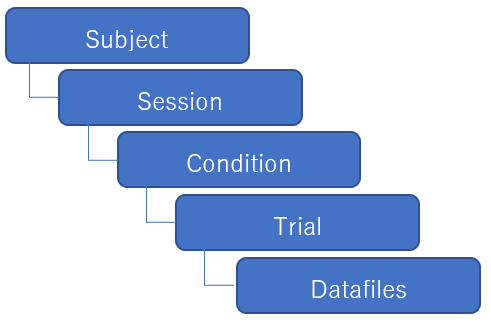
Moveshelf has a subject-oriented data structure. The data of a subject is divided into
Add subject
Moveshelf’s workflow is subject-oriented. All data uploaded to Moveshelf belongs to a subject, structured by visits (called: sessions). Populate a project manually by creating subjects:
- Click on 'Add new subject’ to create a new subject.
- Insert a subject ID (e.g. patient number, study participient ID or other ID) and click on ‘Add’.
Add session
- Click on ‘Add new session’ to add a new measurement session.
- Select a session date, update the default session name if preferred and click on ‘Add’. The default session name is the selected date, but you can update this by adding text or removing the date from the session name completely (e.g., "3month post-op”).
Add subject information
You can add subject information to Moveshelf. Subject information includes general subject information (such as date of birth or diagnosis), interventions received, and research projects.
Add general subject information
-
You can add/edit subject information on Moveshelf by using manual input, import with a moveshelf_config_import.json file, or import via EHR. To add/edit subject information manually, go to the subject home page and click on the 'Edit'-button next to the subject's name at the top of the page. Fill in the form and click on ‘Save’.
- A subject can have multiple interventions (click 'Add intervention'), and each intervention can have multiple procedures (click 'Add procedure').
- In the Research tab, you can add one or more research projects (click 'Add Research').
You can also modify the Subject ID (the name that appears in the subject list on Moveshelf). Note that some fields can have a value for every date. This can be helpful, for example, when specifying a body weight to use for normalizing moments and powers in trials from a specific date.
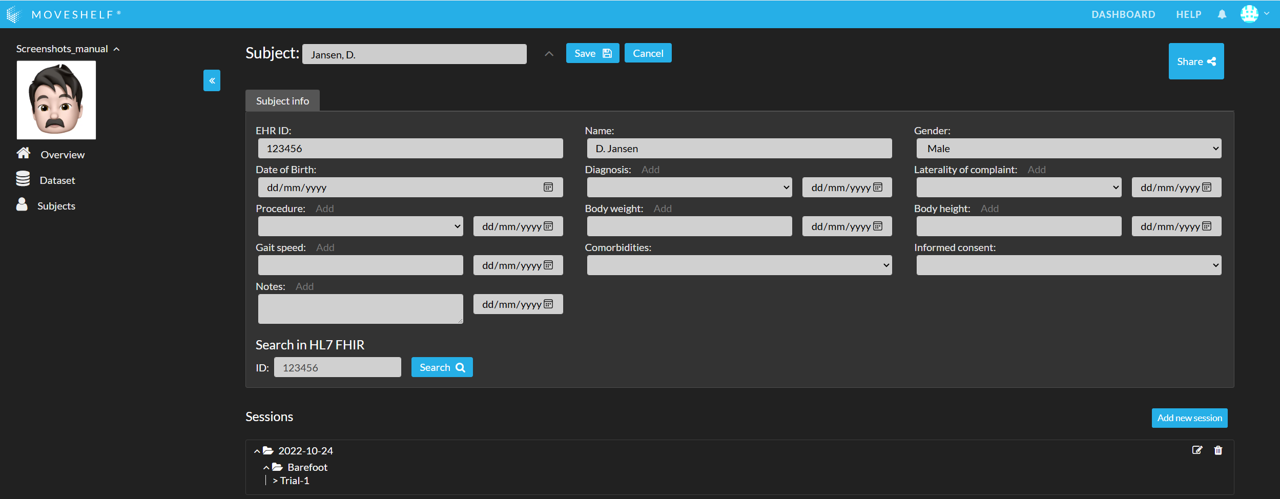
Add intervention/research information 
 This feature is optional and only visible to Enterprise customers with this feature enabled.
This feature is optional and only visible to Enterprise customers with this feature enabled.If this feature is enabled, click the 'Edit' button next to the subject’s name and navigate to the Interventions or Research tab.
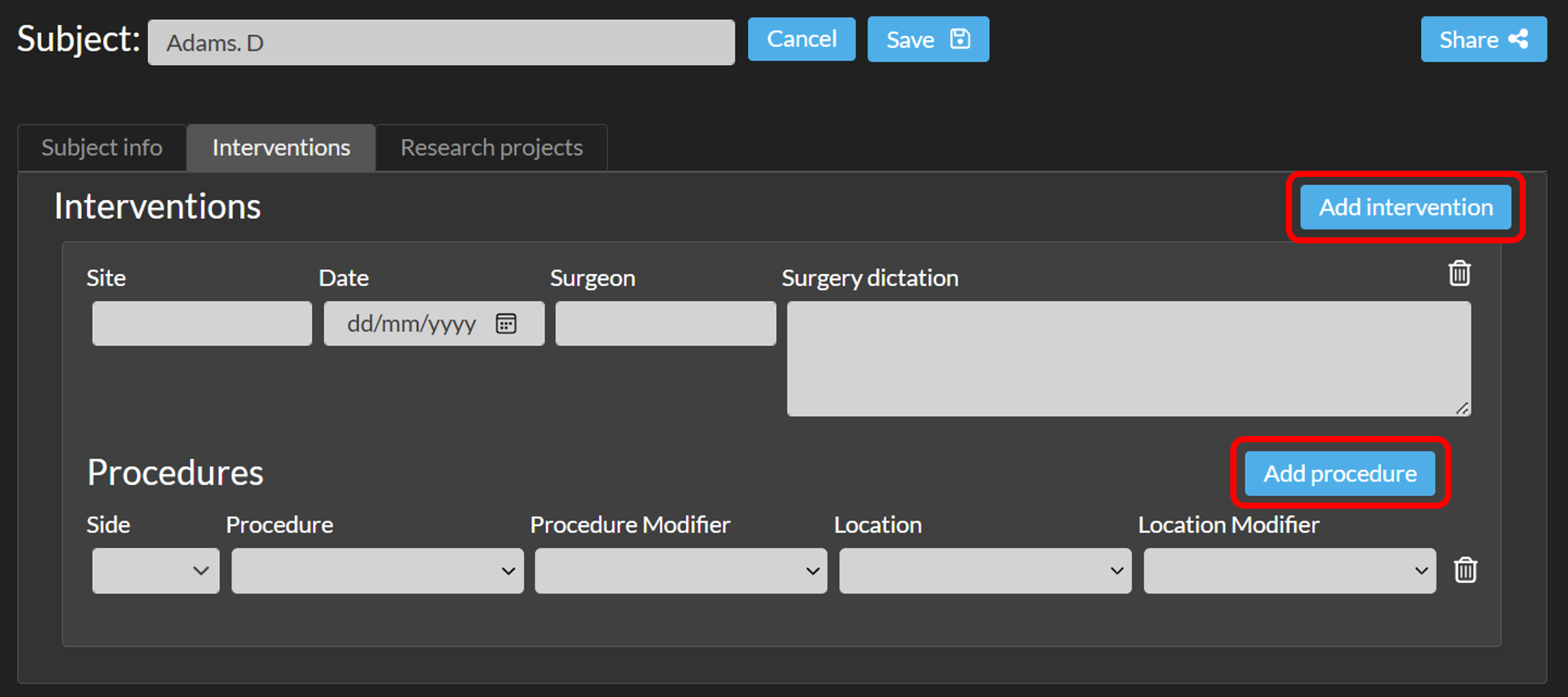
You can also import intervention / research information with metadata import using a moveshelf_config_import.json file.
Add session information

 This feature is optional and only visible to Enterprise customers with this feature enabled.
This feature is optional and only visible to Enterprise customers with this feature enabled.
If this feature is enabled for your organization, you can add and view additional session information, like patient history, outcomes of a physical exam, recommendations or more (see image below).
Add specific session information by navigating to the session home page (click on the session name on the subject home page or in the navigation menu on the left) and click on ‘Edit’ next to the session name to open the session edit mode. In this edit mode, you can also change the session name, session date, and session label. Make sure to save your changes when you’re done.
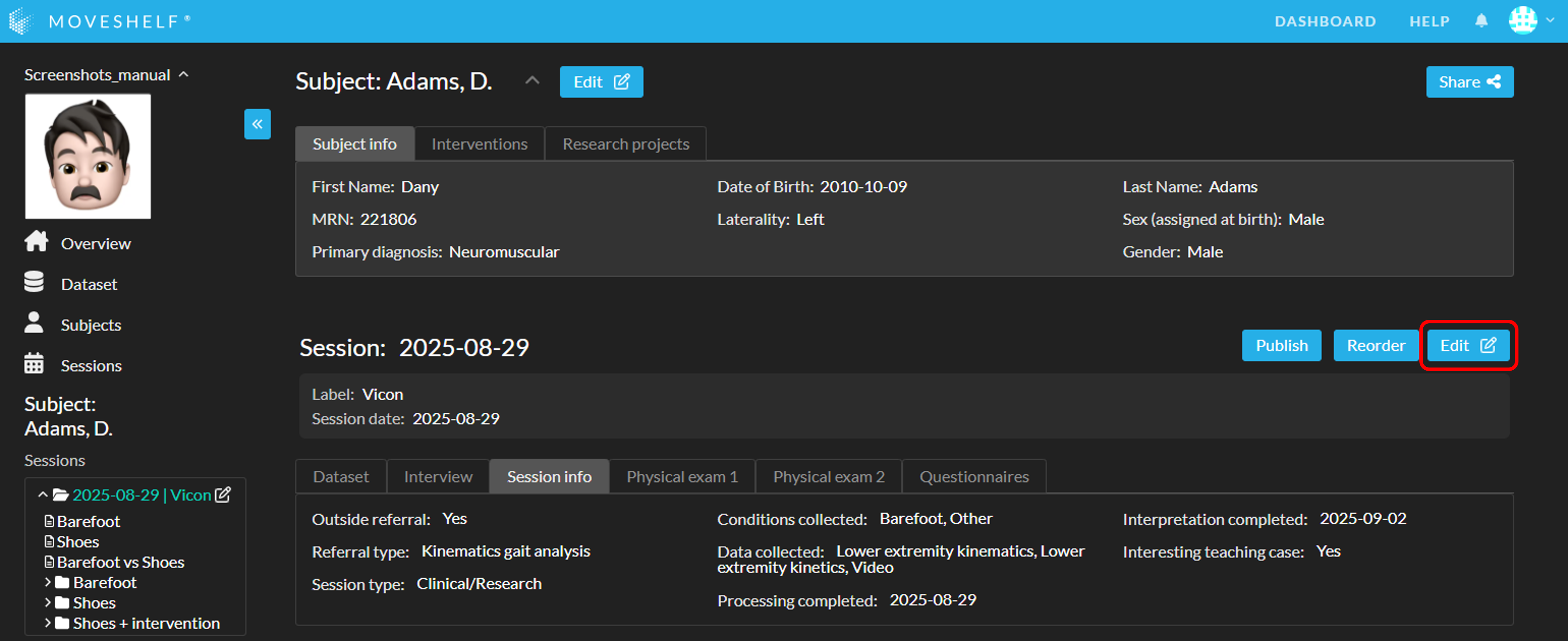
You can also import session information with metadata import using a moveshelf_config_import.json file.
Session label
To identify different data collection workflows / labs you can add a session label. The session label is shown on the session home page and next to the session name in the left navigation panel (see image below). Session labels are added automatically based on the Directory upload type, or can be set manually in session edit mode.
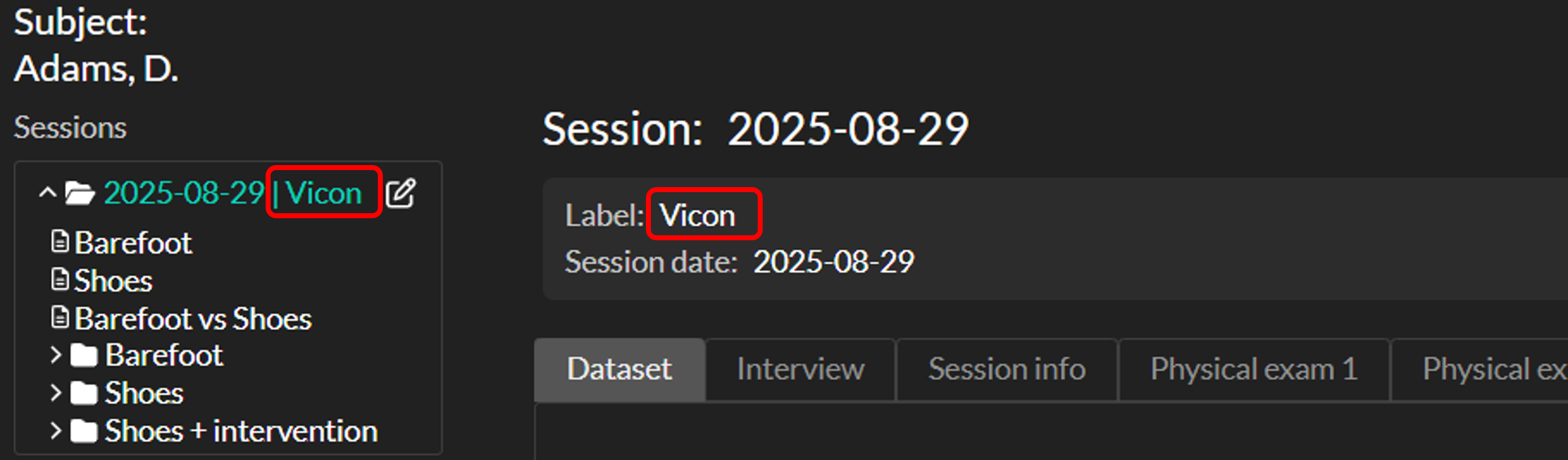
In addition to organizing your data, session labels can also be used to specify different graph configurations for different workflows or labs. For more information, see Report template.
Add condition information

 This feature is optional and only visible to Enterprise customers with this feature enabled.
This feature is optional and only visible to Enterprise customers with this feature enabled.
-
If this feature is enabled for your organization, you can edit and view condition information for each condition.
- If your session has multiple conditions, you can add condition information separately for each condition. For example, in the screenshot below the session contains two conditions: Barefoot and Brace. Condition information can therefore be entered for both.
- If your session does not include any conditions, it's not possible to enter condition information.
Adding condition information works the same way as adding session information. Condition information is listed under the tab "Condition info" in the session home page. Each condition has the same set of parameters. In the example below, these are: Walking speed, Footwear, Orthotics, Assistive device, and Pain score.
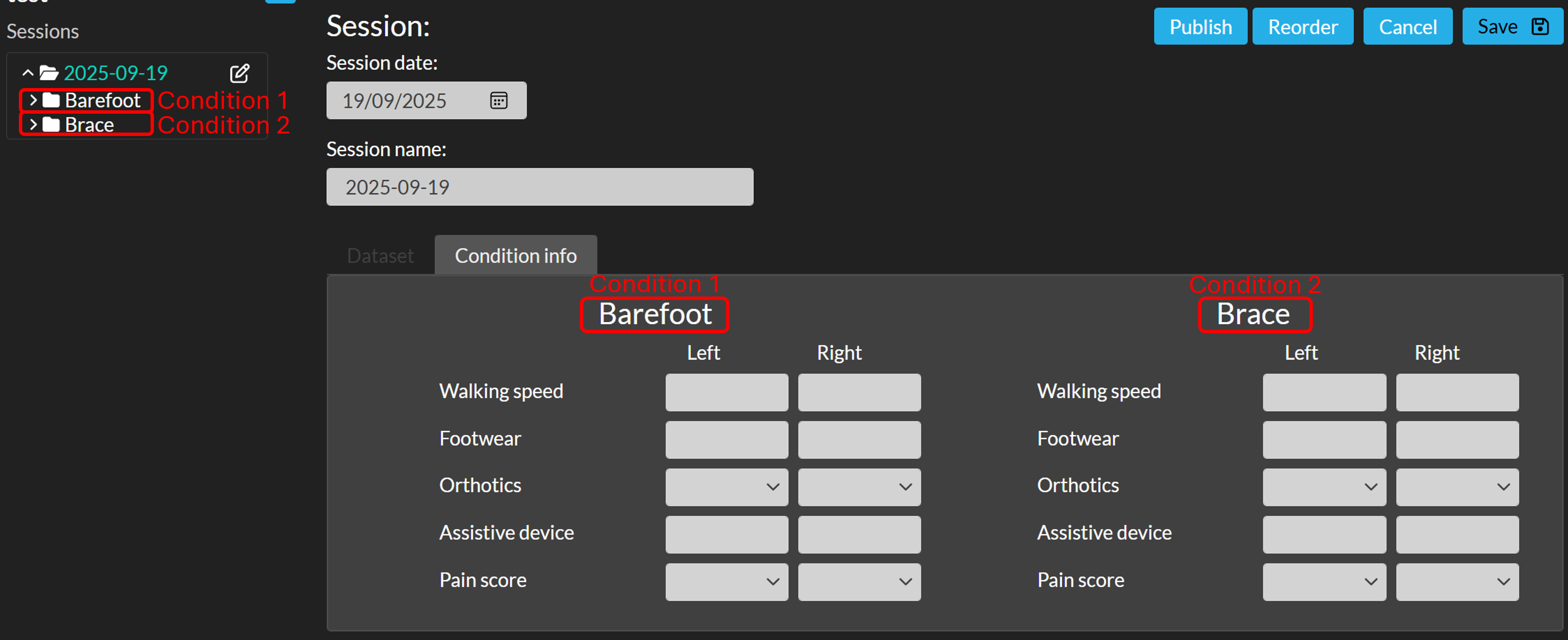
You can also import condition information with metadata import using a moveshelf_config_import.json file.
Customize metadata

Upon request, subject / session / condition information tabs can be added or modified.
- Download the correct Excel template:
- For configuring subject / session / condition information from scratch: Metadata configuration template.
- For adjusting an already existing subject / session / condition information configuration: Metadata configuration change request template.
- Fill the Excel template according to the instructions in the template.
- Send the completed Excel file to Moveshelf support for review and implementation.
- When the provided input is reviewed and accepted by Moveshelf, it will be implemented exactly as specified. This includes the order of dropdown options, possible spelling errors, and capitalization.
Concurrent edit warnings
Moveshelf displays warning messages to prevent data conflicts when multiple users attempt to edit or save the subject or session information simultaneously. These warnings help you take appropriate action before proceeding.
Warning when another user is editing
If you enter Edit mode while another user is already editing the same subject or session information, a warning message will appear. This message will include the other user’s username and the time they started editing. This helps you coordinate changes and avoid potential data loss.
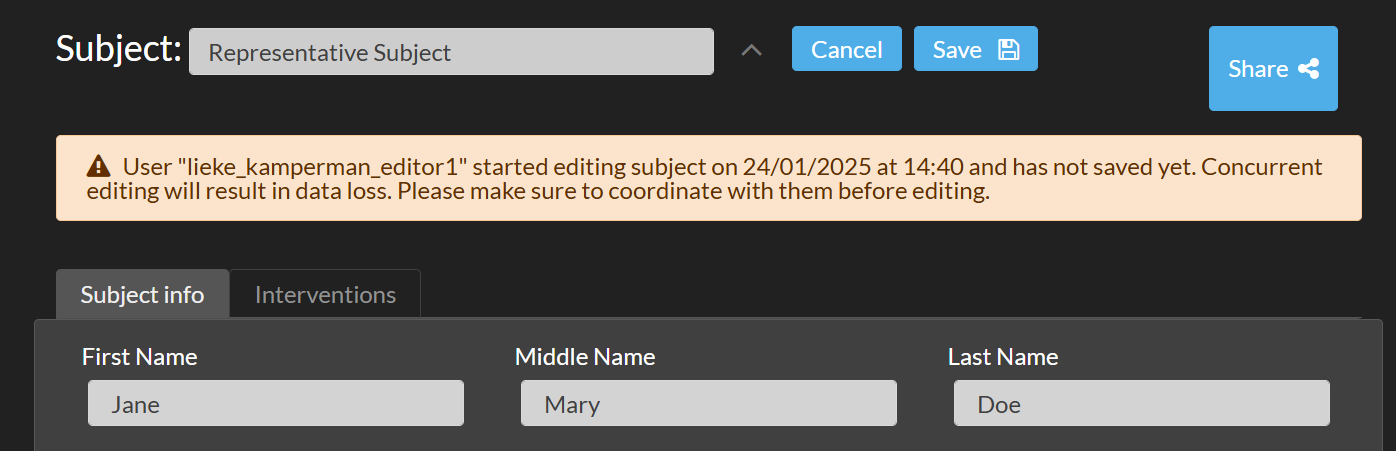
Warning when saving changes
If you attempt to save while another user has already made and saved changes, you will receive a conflict warning. You will have two options:
- Save anyway - Select "I'm aware that this operation will override the other user's changes." and click "Save anyway".
This will overwrite the other user's changes and makes your changes the most recent version. - Cancel - Keeps the other user’s changes intact and returns you to Edit mode.
Import subject information via EHR
 This feature is optional and only visible to Enterprise customers with this feature enabled.
This feature is optional and only visible to Enterprise customers with this feature enabled.
Import subject information through the connection between Moveshelf and your EHR:
- Search for the subject using EHR ID (see highlighted in the image below).
- Click on the copy icon that appears with the results, to copy the information to Moveshelf.
- Click on ‘Save’ to save the subject information.
Supported data types
In this section we take the opportunity to list the currently supported data types and formats. If you work with a data type or format that is not in this list, feel free to contact Moveshelf Moveshelf support and inquire about the possibilities.
Data types
- 3D movement analysis data
- This can include 3D, kinematics, kinetics, EMG and gait parameters.
- Supported formats are .c3d, .mox, .xlsx, .adc and .mvnx.
- Videos
- This can include videos taken by smart phones, normal video cameras or synchronized cameras as part of an integrated setup. See below the list of system and manufacturers we work with.
- Supported formats are .avi, .mp4, .mov and .mkv
- Documents & pictures
- This can include results of a physical examination, any type of report or other free text and pictures stored as a document.
- Supported formats are .pdf, .png, .jpeg, and .webp.
C3D - RMS from raw EMG
Moveshelf calculates the EMG RMS as a moving RMS with a time window of 25ms. Specifically, we apply a method that calculates the RMS value as:

amount of samples in the 25ms time window, and 'x' is the value of the raw EMG value for each sample.
MOX format
MOX files can contain movement data such as EMG, kinematics, kinetics, force plates measurements and synchronization information. This data can be visualized and played synchronously on Moveshelf.
Reference data in Excel format
Moveshelf supports reference data in a specific format, through an Excel template. Download the template below and add your own reference data in the document. You can repeat this process for multiple versions of reference data, e.g. separate files for age and/or gender. Contact Moveshelf support when your Excel reference data is ready, so we can place this in your project.
When creating the Excel, please pay attention to the following points:
- Variables in the Excel template are meant as an example, you can add / remove worksheets or spatiotemporal gait parameters according to your workflow.
- Tabnames combine the data group (e.g. "Rotation" means it belongs to the kinematics group) and variable name (e.g. "HipFlex"). Adjust the variable name in tabnames if necessary, to match it with the variable names in your data.
- Check if all units are set correctly (both in the tab "Unit" and "gait params").
- All headers (e.g., 'mean' and 'std') need to be exactly as written in the Excel file. Please pay attention to capital letters and spaces.
Contemplas videos upload

 This feature is optional and only visible to Enterprise customers with this feature enabled.
This feature is optional and only visible to Enterprise customers with this feature enabled.
Moveshelf can automatically read in files that are captured and exported using the synchronized video system of Contemplas. This workflow is currently only supported through integration with third party archiving system ArQive (section Moveshelf + Arqive).
What to store into ArQive for upload to Moveshelf
A .zbox file. This is an export option of the Templo software. It is relatively similar to a zip file and contains videos and files with information on data structure inside. For Moveshelf to read and automatically categorize the trials correctly, this .zbox file should include:- one .box file. The information (text) in this file specifies which other data in the .zbox.
- .recording files, one for each trial. This file specifies which videos belongs to one trial.
- .avi files. These videos (commonly) come in sets of multiple synchronized cameras.
Upload data
-
This section provides information on how to manually upload data to Moveshelf, checking the upload status, editing uploaded files, and modifying trial names.
- Click on ‘Add condition’ to add a new condition to this session.
- Insert a condition name (e.g., barefoot, intervention or clinical test) and click on ‘Add’.
- The first trial is automatically shown when you have added a condition. In one trial you can upload different types of data that belong to one, synchronized capture (e.g., c3d and video). Different captures should be uploaded as separate trials.
- Click on ‘+ Add trial’ to add more trials within one condition.
- Upload data to a trial by dragging and dropping it from your file explorer or click and upload. The files will show up underneath the trial in ‘Available data’. Please do not close the Moveshelf page or navigate away on the page while the green bar is still visible.
- After processing is done, Moveshelf will show what kind of data is uploaded in the trial, using different icons (e.g., graphs, video). Now your trial is available for viewing and editing.
Manual data upload
When uploading data manually, you first need to create a session. Within this session, you can add conditions and trials. See the image below for a visualization of all steps.Add condition
Add trials
Upload data to a trial
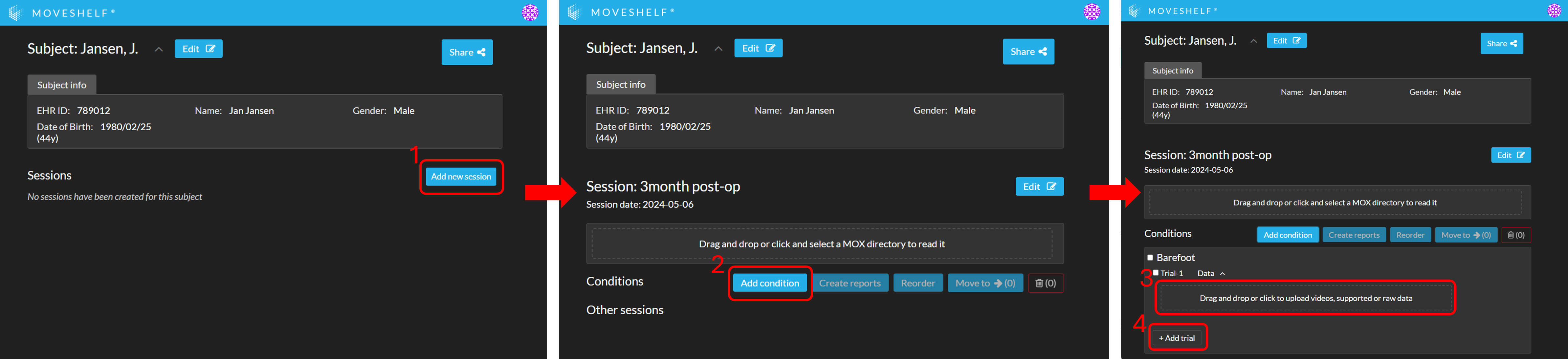
Upload status
-
Moveshelf shows the status of the uploading files when you expand the header Data of a trial in the Edit session interfase. Please see all possible statusses in the list below, where the numbers correspond to the numbers in the image at the bottom of the article.
1. Uploading: while uploading you will see a green bar next to each file. Please do not close the Moveshelf page or navigate away on the page while the green bar is still visible.
2. Processing: once uploading is complete, an orange bar will appear to indicate the processing of the data. It is safe to navigate again to other pages as this process is performed in the backend and will not be disturbed by navigating away from the page.
3. Uploaded: the file is uploaded and processed completely, the bar is not shown anymore. A graph and/or video icon for each trial are shown to indicate respectively movement analysis data and video data are included.
4. Uploading warning: since this file was uploaded, the data processor of moveshelf has been updated. If you notice any unexpected visualizations of your data in a trial or report, please try to re-upload the trial. When in doubt or if you don't have the original data anymore, please contact Moveshelf support and we can help you to solve this warning.
5. Uploading failed: there are one or more upload errors with this item, possibily due to an unexpected structure in your data file. Please contact Moveshelf support for help.
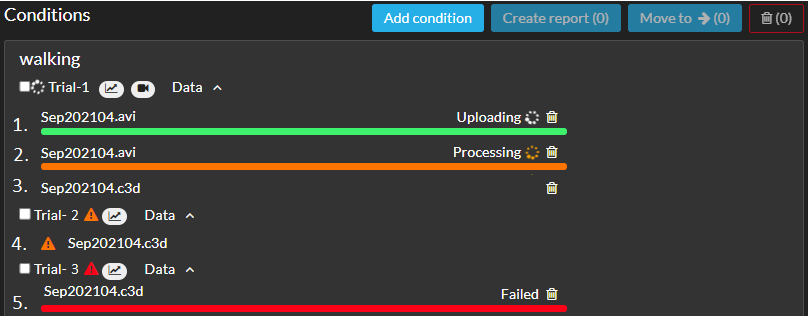
Edit uploaded files
- You can replace an existing .C3D file for an updated .C3D file. To replace, drag the updated file with the exact same name in the trial upload box (see image below, 1). The file will be reprocessed automatically. To see the updated trial, please refresh the page.
- You have the option to delete a file from a trial by clicking on the recycle bin.
- You are able to download additional files from a trial. This can be done by clicking on the download button next to the recycle bin (see image, 2)
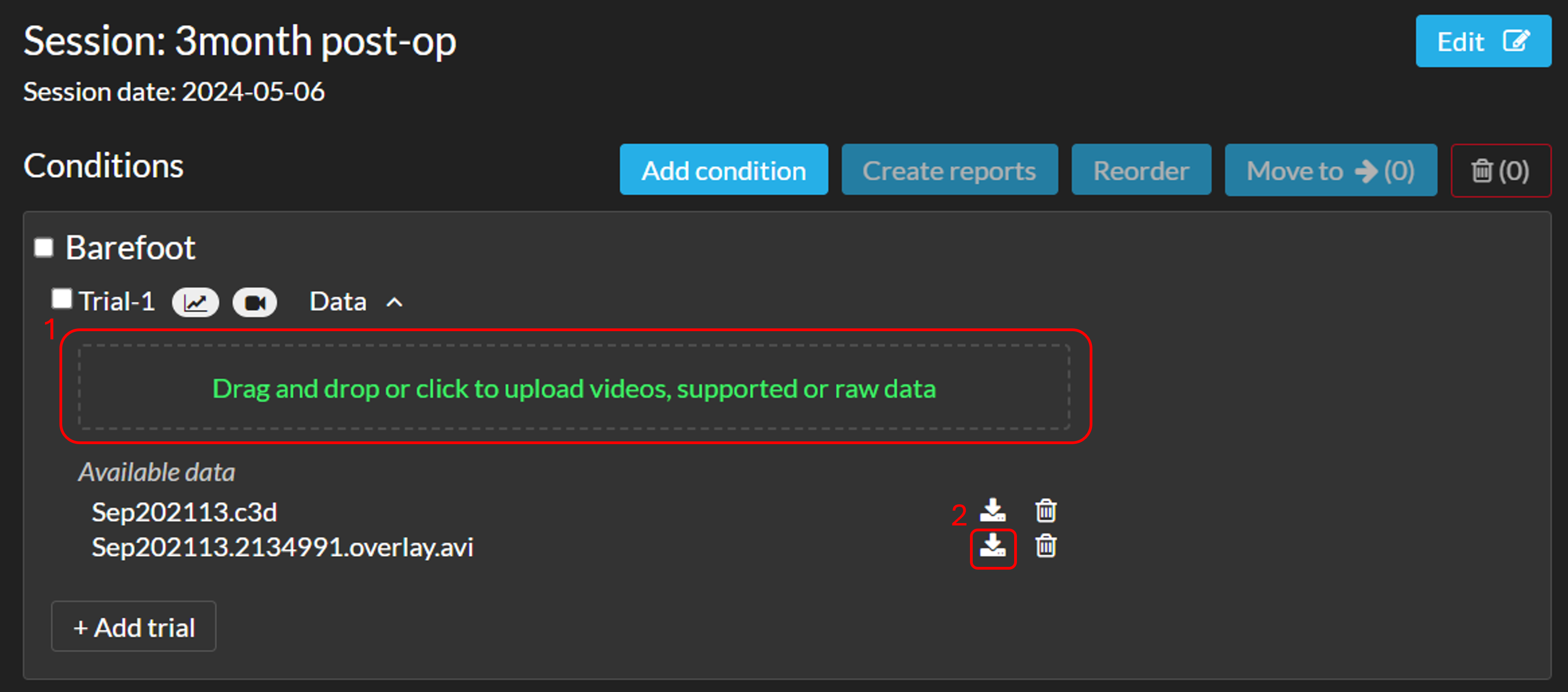
Edit trial name
-
If you are on the trial page, you can change the trial name by clicking on ‘Edit’ on the right side next to the trial name.
Directory upload

 This feature is optional and only visible to Enterprise customers with this feature enabled.
This feature is optional and only visible to Enterprise customers with this feature enabled.
How to upload a directory
- Open your subject on Moveshelf either by clicking a URL in your EHR or manually navigate to your project on Moveshelf and select or create a new subject.
- Create a new session.
- If your organization has directory uploads enabled from other vendors as well, select the type of directory you'd like to upload through the drop down menu on top.
- Upload the directory by navigating in your local storage (e.g., Windows explorer) to the correct folder and drag and drop the folder in the upload area.
- Moveshelf will read the directory and show you the structure that your data will be uploaded in. The order of conditions is based on the creation date and time of the earliest trial in the condition.
- Click 'Upload'. All files will now be uploaded and processed, during which you will see a progress bar on top of page. A session label corresponding to the uploaded directory type will be added automatically.
Vicon directory upload

 This feature is optional and only visible to Enterprise customers with this feature enabled.
This feature is optional and only visible to Enterprise customers with this feature enabled.
Folder structure
The Vicon directory upload works with a Vicon session folder. A session folder usually is a direct child of the subject folder, and includes all data files for one session. We support two different workflows: one using Vicon ProEclipse (session folder includes .enf files) and one without Vicon ProEclipse (session folder does not include .enf files).Session folder with .enf files
For the upload to work, the session folder should include:
- xxx.Session.enf file. This file is used to detect a Vicon session
- xxx.Trial.enf or xxx.Trialxx.enf files. This file is used to detect trials within the Vicon session
- "moveshelf_config_import.json" (optional). This file is used for metadata import
- .C3D files (optional)
- .avi files (optional)
- .mp4 files (optional)
- .PDF files (optional)
- image files (.jpeg, .png, .webp) (optional)
- .C3D files. These files are used to detect trials within the Vicon session
- "moveshelf_config_import.json" (optional). This file is used for metadata import
- .avi files (optional)
- .mp4 files (optional)
- .PDF files (optional)
- image files (.jpeg, .png, .webp) (optional)
-
Data groups on Moveshelf
- All data in the "ANGLES" group in the C3D file will be grouped under "Kinematics" on Moveshelf.
- All data in the "MOMENTS" group in the C3D file will be grouped under "Moments" on Moveshelf.
- All data in the "POWERS" group in the C3D file will be grouped under "Powers" on Moveshelf.
- Force plate data added as a "Force platform" in the C3D file will be grouped under "Force plates" (Trial view) or "Forces" (Report view) on Moveshelf.
- All data with "voltage" or "emg" in the C3D channel name will be grouped under "EMG" on Moveshelf. This can be raw and/or envelope EMG.
-
Add gait events to a trial
To be able to see gait events and gait cycle data on Moveshelf, you first have to add gait events (Foot Strike, Foot Off) to the C3D file of the trial. See Vicon Nexus Documentation for instructions on how to do this. -
Add spatiotemporal parameters to a trial
To be able to see spatiotemporal parameters in a trial on Moveshelf, you first have to add these to the C3D file of the trial. This can be done by adding the 'Calculate Gait Cycle Parameters' operation to your data processing pipeline in Nexus. This operation calculates the parameters in the first complete gait cycle for each side in each trial, also if multiple gait cycles are defined in a trial (see Vicon Nexus Documentation). Seeing as this is single-cycle data and not an average, only one value will be shown for each parameter on Moveshelf in trial view. -
Only show valid kinetics on Moveshelf
In Vicon Nexus there are standard columns for force plates (e.g., FP1 = force plate 1 and FP2 = force plate 2). For every trial, enter the information for a good hit on a force plate by 'Left' or 'Right', or input 'invalid' in the column (see image 1 below). This will generate clean and recognizable patterns in force data in case of a gait cycle analysis (see image 2 below). This information is also used by Vicon Nexus when calculating moments and powers, ensuring that moments and powers are only calculated for good hits. If all force plates have invalid data, no force plate graphs are shown.
You can also edit the force plate context on Moveshelf without having to adjust the C3D again in Nexus. For more information, navigate to Add context force plates. Note that this only affects force data and not moments / powers.
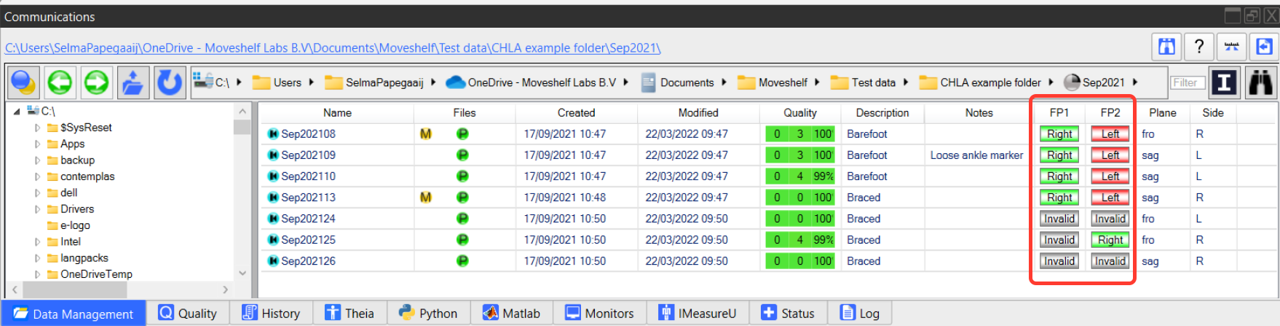
Image 1: Add force plate context in Vicon Nexus.
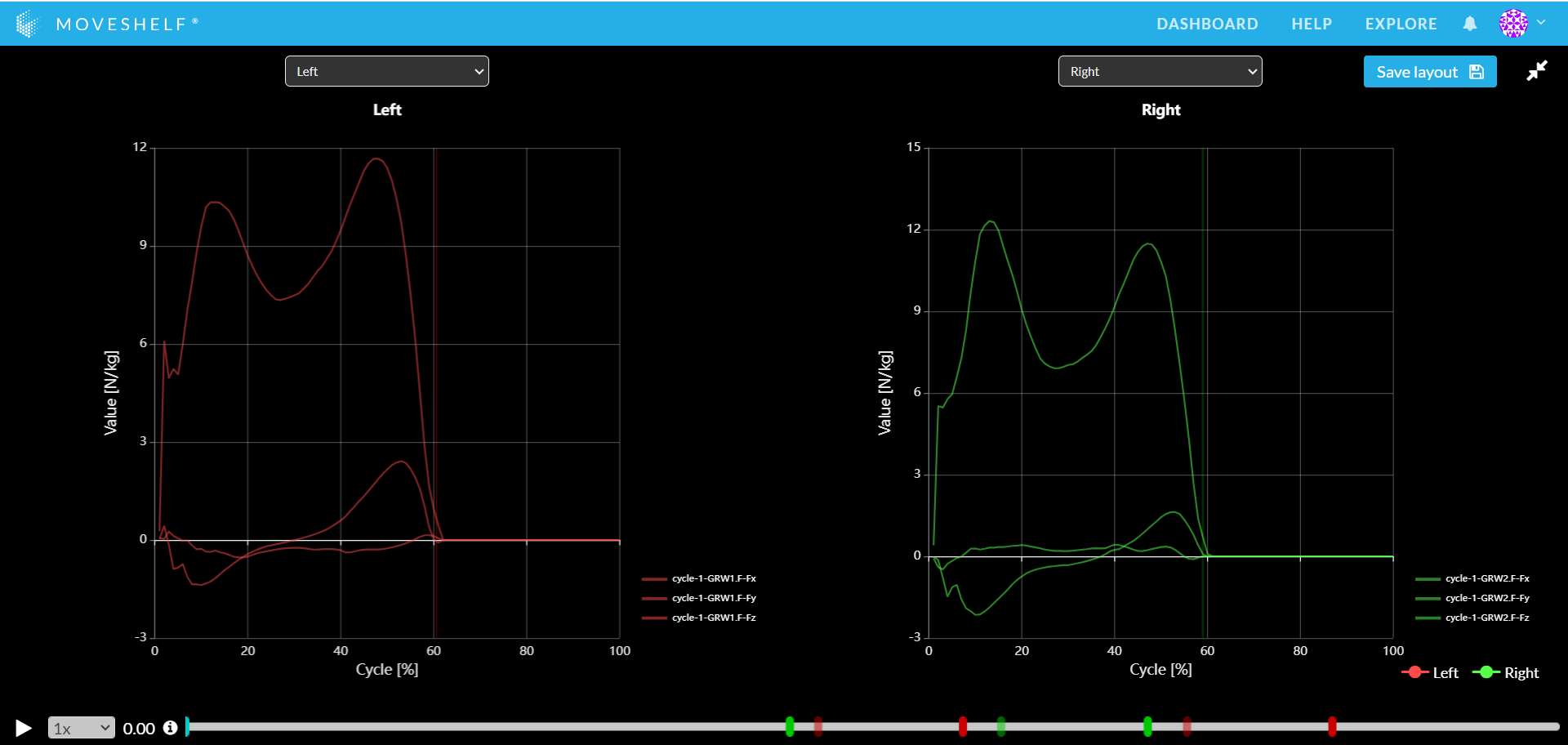
Image 2: Valid force data on Moveshelf.
-
Normalize data to bodyweight or mass
It is possible to visualize ground reaction force normalized to body weight (%BW) or body mass (N/kg). A data structure requirement for this optional report template setting is that the C3D file has to contain body mass information. If the C3D does not contain the required body mass information, you can manually add the subject's bodyweight via add subject information. The entered date of the body weight should match the exact date of the session, or a warning icon will be shown for the concerning graphs. The moments and powers are provided by default in the C3D as respectively Nm/kg and W/kg, and visualized on Moveshelf as such. Moments and powers therefore don't require additional body mass information.
- Videos (.avi and .mp4) are matched to their corresponding trial when both of the following are true:
- The video filename starts with the trial name (taken from the .Trial.enf file name for session folders with .enf files, or from the .c3d filename for session folders without .enf files).
- The video file is locaded next to the .c3d file in the same (sub)folder.
- If an .mp4 file does not meet these criteria, it will instead be uploaded to a separate trial in the “Additional files” section.
- Automatically add a description to a trial
Populate the Notes field in Vicon Nexus to fill the Moveshelf description field (Image 1 below, in orange). - Automatically show information on the content of a trial
Show the content of a trial (laterality/plane) next to the trial name in the navigation menu on the left side of the screen, by using custom colums named 'Side' and 'Plane' in Vicon Nexus (Image 1 below, in red). For example, populate these columns with 'L' (left) or 'R' (Right) to indicate the side, and 'fro' (frontal) or 'dor' (dorsal) for the plane. If the column Plane is empty, Moveshelf will assume the plane is sagittal. See Image 2 for the steps how to create the correct columns in Nexus.
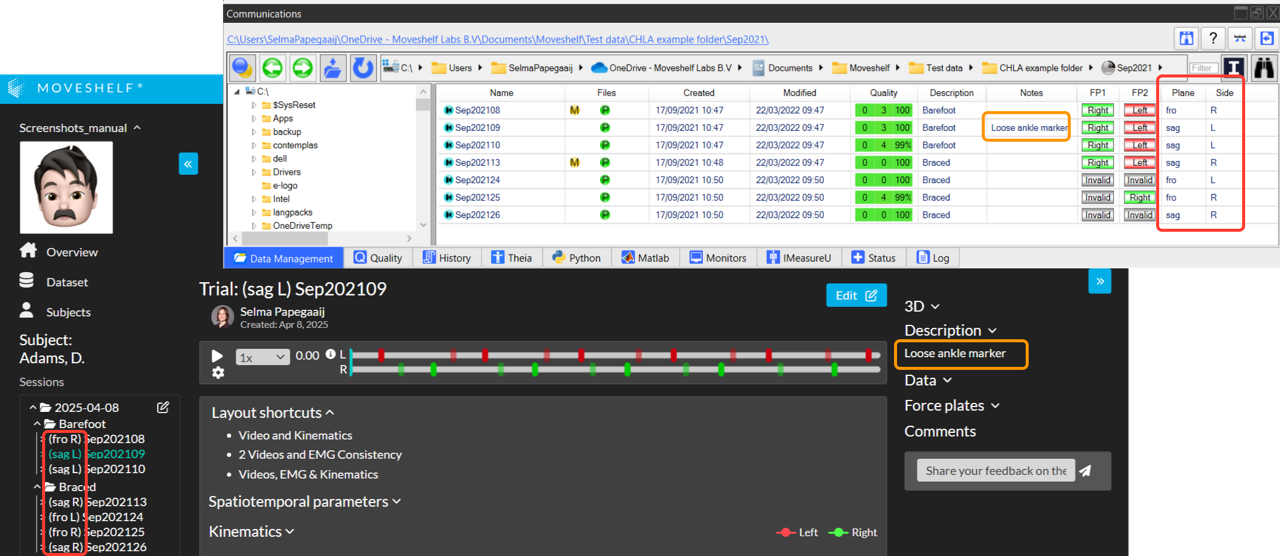
Image 1: Add trial information in Vicon Nexus.
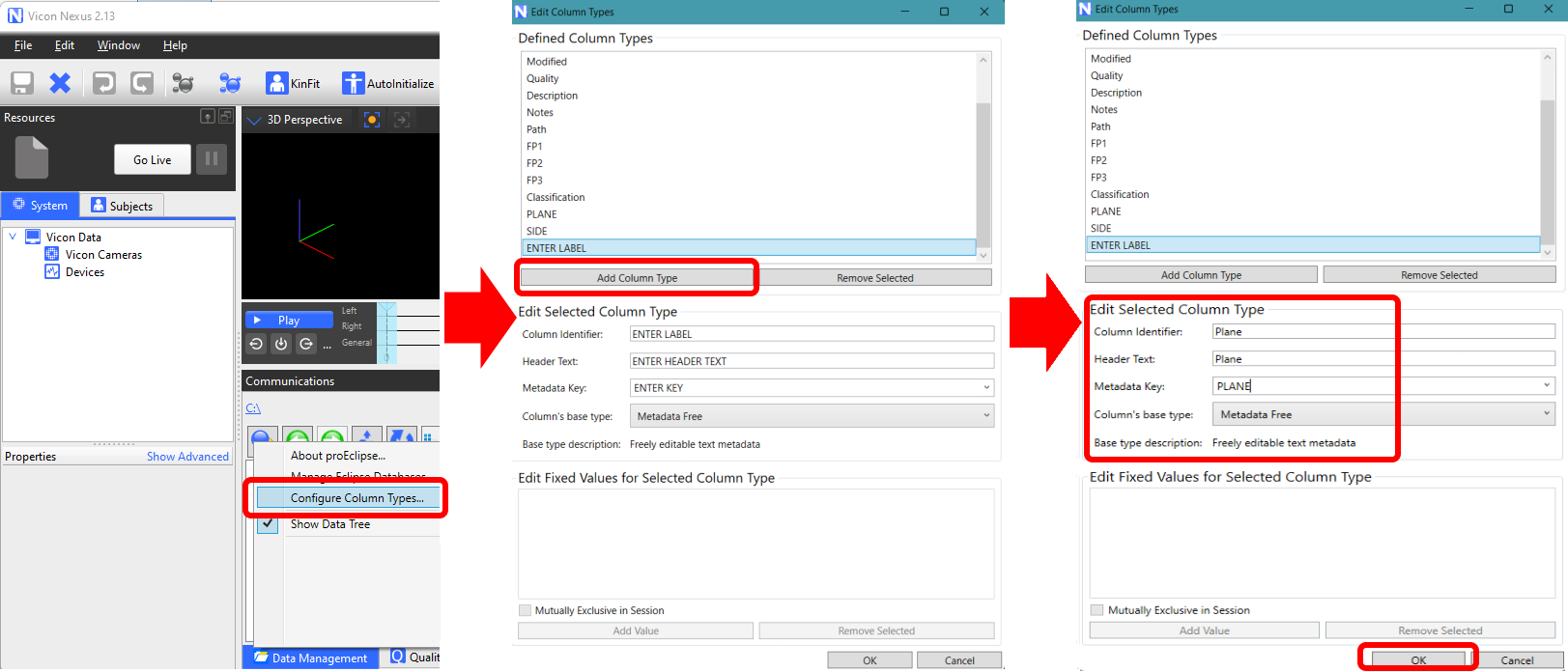
Image 2: Steps to create additional columns 'Plane' and 'Side'.
Please see the image on the right for the contents of an example Vicon session folder with .enf files. The session folder can have subfolders. All files from all subfolders will be included for the directory upload. You can also download an example folder using the link below.
Session folder without .enf files
For the upload to work, the session folder should include:
Please see the image on the right for the contents of an example Vicon session folder without .enf files. The session folder can have subfolders. All files from all subfolders will be included for the directory upload. You can also download an example folder using the link below.
Automatically categorize trials into conditions
How to automatically categorize your trials into conditions is dependent on your workflow (session folder with or without .enf files):Session folder with .enf files
Fill in the Description field in Vicon Nexus with the name of your condition. Moveshelf will read this and categorize your trials into these conditions (see image below).
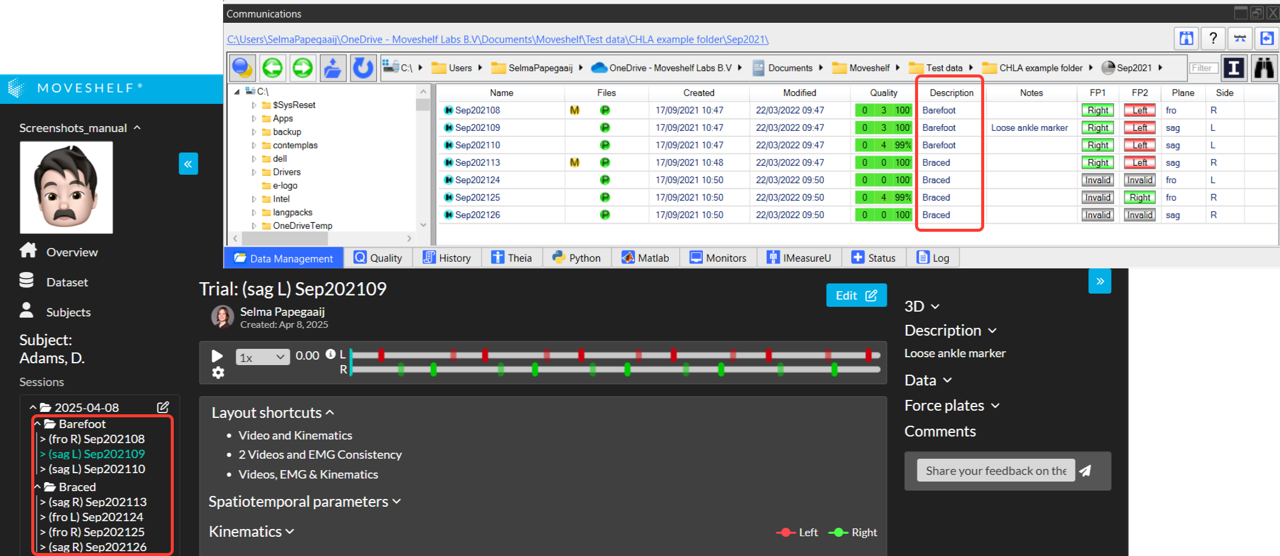
Session folder without .enf files
Import the condition name as trial metadata using the "conditionDefinition" in the moveshelf_config_import.json (see metadata import).
Movement analysis data
This section describes how to set up your C3D file for visualization on Moveshelf.Videos
Videos in .avi or .mp4 format can be included in the Vicon directory. The videos are automatically matched to their corresponding trial or included in the "Additional files" section, depending on their filename and location in the session folder.Additional files
An additional filter can be added to your Vicon directory upload settings to include alternative file types like PDF or images (.jpeg, .png, .webp) in your Vicon directory upload. These files will be automatically put into separate trials, in a condition called "Additional files". These alternative file types can be uploaded automatically as a child folder within the Vicon session or you can upload it as a separate folder after your Vicon session is done uploading.Add trial information
When using the session folder with .enf files, you can add additional trial information in Vicon Nexus.Noraxon directory upload

 This feature is optional and only visible to Enterprise customers with this feature enabled.
This feature is optional and only visible to Enterprise customers with this feature enabled.
To successfully upload a Noraxon directory to Moveshelf, you need to perform a two-step export from Noraxon software. Note to export the results in a self-created destination folder so Moveshelf can read all exported results at once. This parent folder should contain:
- A folder that includes the native Noraxon session export data (e.g. Noraxon MR3 data including videos and metadata).
- A folder that includes .c3d files of the Noraxon c3d export of the same session.
MOX directory upload

 This feature is optional and only visible to Enterprise customers with this feature enabled.
This feature is optional and only visible to Enterprise customers with this feature enabled.
-
The MOX directory upload currently supports MOX files for the Gait Offline Analysis Tool (GOAT) and MoXie Viewer (see Supported data types). You can upload a session folder that either contains multiple subfolders, each representing a specific condition (e.g. barefoot, shoes), or a folder without any subfolders. When subfolders are present, Moveshelf automatically categorizes the trials into conditions based on their names, treating each subfolder as a separate condition.
- .mox files
- .avi files (optional)
For the upload to work, the (sub)folder should contain:
MOX data structure requirements
This section summarizes the process of creating a MOX directory using Motek software for upload to Moveshelf. Follow these steps to ensure that the exported .mox data is enriched with the necessary information for Moveshelf to read, organize, and visualize the data effectively. For details on specific steps, please refer to documentation supplied by Motek.- Capture motion in D-Flow
- Start motion capture in D-Flow and export as a .mox file
- Process the data in GOAT
- Load the recorded .mox file: Go to File → Click Open, select your file, and click Open again
- A 'File loading option" box appears
- Under the Cycles section, select "Add all valid cycles after loading file" to initially include all valid gait cycles
- Manually edit which gait cycles are selected by using the Left/Right foot icons
- Save the updated .mox file
Theia directory upload

 This feature is optional and only visible to Enterprise customers with this feature enabled.
This feature is optional and only visible to Enterprise customers with this feature enabled.
To successfully upload a Theia directory to Moveshelf, kinematic data needs to be exported into a supported data format. Currently, the supported data format for the Theia system is .c3d, with specific export settings. The steps below describe the process to obtain this export for Theia data in combination with Qualysis hardware and software (QTM):
- Start processing when using Qualysis Gait PAF in QTM
- Click "processing" in QTM
- This opens Theia
- After tracking is completed in Theia, it will send the data to Visual3D for processsing
- Process Data in Visual3D
- Open Pipeline Processing in Visual3D by clicking the respective icon or pressing F11
- Clear Visual3D Pipeline (required due to an error in Visual3D)
- Select “CMO recalc pipeline”
- Select “Main pipeline”, then click “Clear Pipeline”
- Load and Execute Moveshelf Export Pipeline
- Click “Open Pipeline” and load the Moveshelf_Export.v3s file. This is custom script provided by a Moveshelf customer who uses this workflow. This script is an adjustment of Visual3D's pipeline 'Export Polygon C3DFile' and specifies e.g. which data to include in the exported file and required suffix for the exported file name.
- Click Execute Pipeline to generate the required xxx_TheiaKinematics.C3D files for all trials
You can upload a full session folder with one or more subfolders that each represent a condition (e.g. barefoot), or a folder without any subfolders. For the Theia directory upload to work, the (sub)folder should contain:
- xxx_TheiaKinematics.C3D files
- .avi files (optional)
- xxx.settings.xml (optional. Required for the use of Video Overlay).
TEMPLO directory upload

 This feature is optional and only visible to Enterprise customers with this feature enabled.
This feature is optional and only visible to Enterprise customers with this feature enabled.
To successfully upload a TEMPLO directory to Moveshelf, export all trials from one session using the Box file export option in the TEMPLO software. For the TEMPLO directory upload to work, the folder structure should be as follows:
- Main folder:
- One .box file
- Subfolder:
- One .adc file per trial
- .avi files (optional)
- One .recording file per trial (optional). Used to include gait events.
TEMPLO data structure requirements
By following these steps in TEMPLO, the data export will be enriched with the information that Moveshelf can use to read, organize and visualize TEMPLO data.- For gait analysis set the type of analysis in TEMPLO to “Gait analysis”.
- To automatically categorize trials into conditions on Moveshelf, include the condition in the recording label.
- For each trial, provide the timing of gait events (initial contact and foot-off). This additional information enables Moveshelf to normalize graphs to gait cycles. If gait event timings are not included, the graphs will default to a regular time scale for visualization.
- To visualize EMG muscle names on Moveshelf: make sure to select one of the configured ADCONFIG files. Please note: If the ADCONFIG file contains a mix of EMG channels labeled with muscle names (e.g., "Rectus Femoris R") and EMG channels that are generically labeled (e.g., "EMG 1"), only the channels with muscle names will be visualized on Moveshelf.
Metadata import

 This feature is optional and only visible to Enterprise customers with this feature enabled.
This feature is optional and only visible to Enterprise customers with this feature enabled.
To import subject, session, condition, trial, and intervention metadata, you can upload a configuration file named "moveshelf_config_import.json".
This file supports the import of:
- "subjectMetadata": subject metadata that will be written in the subject info tab.
- "sessionMetadata": session metadata that will be written in the session metadata tabs when available.
- "conditionMetadata": condition metadata that will be written in the condition info tab when available. Ensure that the condition names in your configuration file exactly match the conditions in Moveshelf.
- "conditionDefinition": to define what trials should go in which condition.
- "trialSideSelection": to define whether a trial should be used for left/right/both/none.
- "trialInvalidData": to indicate whether a data type needs to be ignored for that trial (e.g. kinetics for left).
- "representativeTrials": to indicate whether a trial should be considered representative in a condition to be used for plotting EMG in the Word export.
- "interventionMetadata": intervention metadata that will be written in the intervention metadata tab when available.
Download an example configuration file here: moveshelf_config_import.json. You can simply delete all variables that you do not need (e.g. "trialSideSelection" or "interventionMetadata"). Also, please note that the specific metadata keys may differ for your project (see note below).
You can upload the configuration file either as part of a Vicon directory or separately:
- Vicon directory upload: the configuration file can be uploaded as part of a Vicon directory.
- Separate upload: The configuration file can also be uploaded separately. To do this, drag and drop only the moveshelf_config_import.json file into the session upload box.
During the upload process:
- Warnings are displayed to inform the user which fields will be overwritten and which fields will remain unchanged.
- If the configuration file contains incorrectly formatted data, error messages will specify why the values are invalid. The upload process cannot proceed until these formatting issues are resolved. Refer to the formatting guide below for details on correct field formats.
Subject info, session and condition metadata specified in the configuration file will not overwrite existing subject, session and condition metadata on Moveshelf. Only empty fields on Moveshelf will be filled with the values from the configuration file. Interventions metadata is an exception to this rule, the entire list of interventions will be overwritten.
Formatting fields in the configuration file
Below is a guide on how to format the different datafields in the moveshelf_config_import.json file for importing subject and session metadata into Moveshelf. The table outlines the supported syntax for each field type, along with examples to help you format your data correctly.| Variable Type on Moveshelf | Format in .json | Example in the .json file |
|---|---|---|
| Short text | "Text" | "subject-first-name" |
| Short text - with left/right context |
[
{"value": "Text", "context": "left"}, {"value": "Text", "context": "right"} ] |
"vicon-leg-length" |
| Long text | "Text" | "surgery-dictation" |
| Dropdown | "Dropdown option" | "sessioninfo-site" |
| Dropdown - with left/right context |
[
{ "value": "Dropdown option", "context": "left" }, { "value": "Dropdown option", "context": "right" } ] |
"supine-spasticity-hamstrings" |
| Multi-select dropdown |
{
"value": [ "Dropdown option1", "Dropdown option2"], "multiselect": true } |
"sessioninfo-data-collected" |
| Multi-select dropdown - with left/right context |
[
{ "value": [ "Dropdown option1", "Dropdown option2"], "context": "left", "multiselect": true }, { "value": [ "Dropdown option1", "Dropdown option2"], "context": "right", "multiselect": true } ] |
"prone-nonwb-forefoot" |
| Date | "yyyy-mm-dd" | "subject-date-of-birth" |
Historical data import

 This feature is optional and only visible to Enterprise customers with this feature enabled.
This feature is optional and only visible to Enterprise customers with this feature enabled.
This section focuses on historical data import based mainly on Vicon data (Polygon reports) and an integration with ArQive where data is originally stored.
Data structure
- A patient is represented on ArQive by one folder, named by the EHR ID
- Vicon Polygon reports
- Every polygon report is one folder, with a standard naming convention of “Report < date > < free text >“. The < date > and < free text > in the folder name are recognized and used to create and name a new session on Moveshelf.
- A patient can have multiple Vicon Polygon reports (folders).
- All data within a Vicon Polygon report folder will be organized within one session on Moveshelf.
- Within the folder(s), a C3D file and/or video's with a uniform prefix in the file name will be uploaded as one trial.
- PDF files and MP4 videos are accepted and uploaded as a separate trial each.
- Data not within a Vicon Polygon report folder with the standard naming convention will be grouped together into one session with the standard name “Misc historical data“ (see image below). This can either be data in a folder that does not follow the Vicon Polygon report standard naming convention or data that is stored as a direct child of the patient folder.
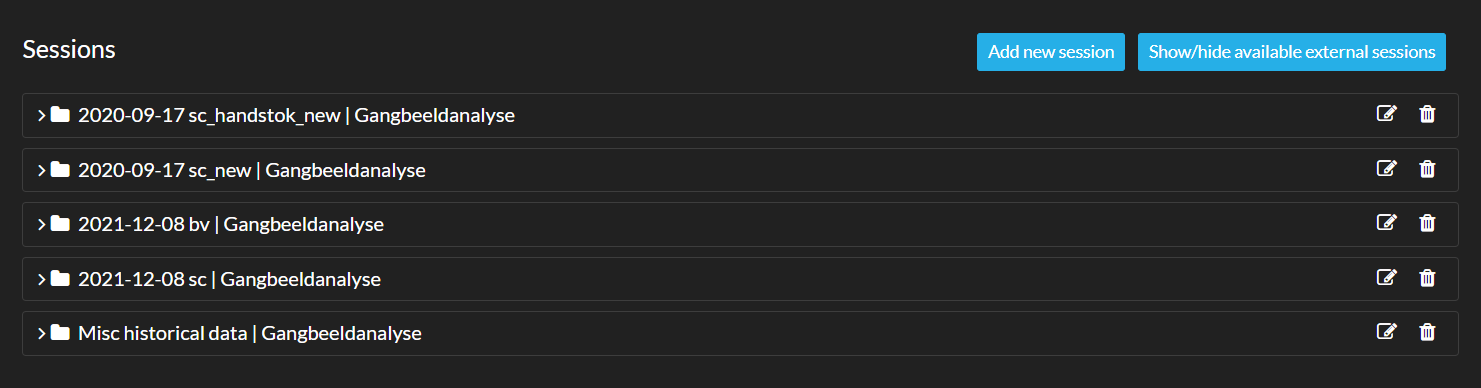
Accepted data formats
- C3D
- Video files (.avi, .MP4 and .mov)
Import and download historical data
When historical data of a subject is present in ArQive, a new subject is automatically created on Moveshelf with the EHR ID as patient ID or the data will be connected to an excisiting patient with the same patient ID. If you would like to view the historical data on Moveshelf you can import this data, following the next steps:- Click on 'Show available external sessions' to see which imports are available.
- Select your historical data import and click on 'Import'.
- If you would like to download the data as well click on 'Download' and a .zip file will be created.
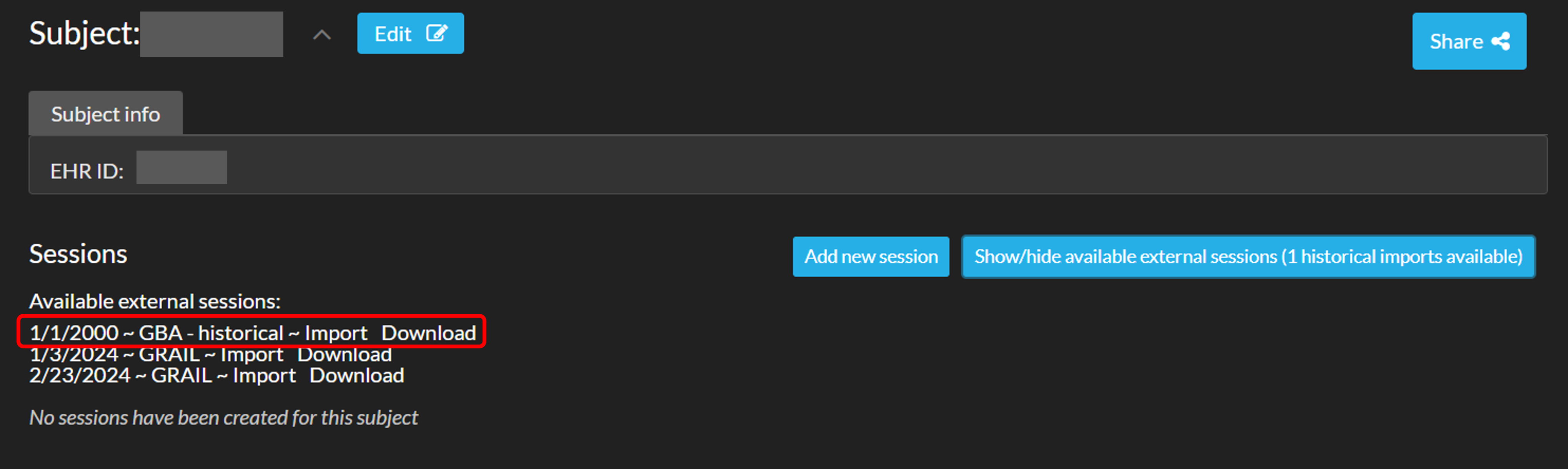
Import from ArQive

 This feature is optional and only visible to Enterprise customers with this feature enabled.
This feature is optional and only visible to Enterprise customers with this feature enabled.
Folder directories (e.g. Vicon directory, Templo or GRAIL) can be recognized by Moveshelf and automatically adds a predefined session label (e.g. '3D gait lab', '2D video lab' or 'GRAIL') to the session name to reflect the source.

Create report
A report can be used to analyze multiple trials simultaneously, either to compare different conditions and/or sessions, or to analyze consistency within a condition. In a report numeric data is combined and overlaid in graphs and video’s from different trials can be played back (in a synchronized manner if your data contains the required information) and viewed right next to each other (see section Split screen). Reference data can also be added into a report, to match your trial(s) with healthy age-matched peers or others (see section Reference data). Instruction for manually creating a report can be found in the section “How to create a report manually”. If enabled, reports can also be generated automatically, see “How to create reports automatically” for details.
How to create a report manually
- First you need to go into editing mode of a session. You can reach this page by clicking the session name or the pencil next to a session's name in the left navigation menu or on the subject home page.
- Select the trials/conditions you want to include in your report(s) by checking the checkbox next to the trial or condition (see image below) and click on ‘Create interactive reports’.
- You can select trials/conditions within the same session or different sessions. Click another session below your current one to expand and select those trials.
- Select the report type (Condition summary or Comparison). See below for more information on the different report types.
- You can change the report template and add Reference data to the reports. Note that this will be applied to all reports you're creating in this workflow.
- Rename the reports if necessary.
- Click 'Add' to create the report. The report will be placed within the session from which you initiated the creation of the report.
Condition summary
Comparison
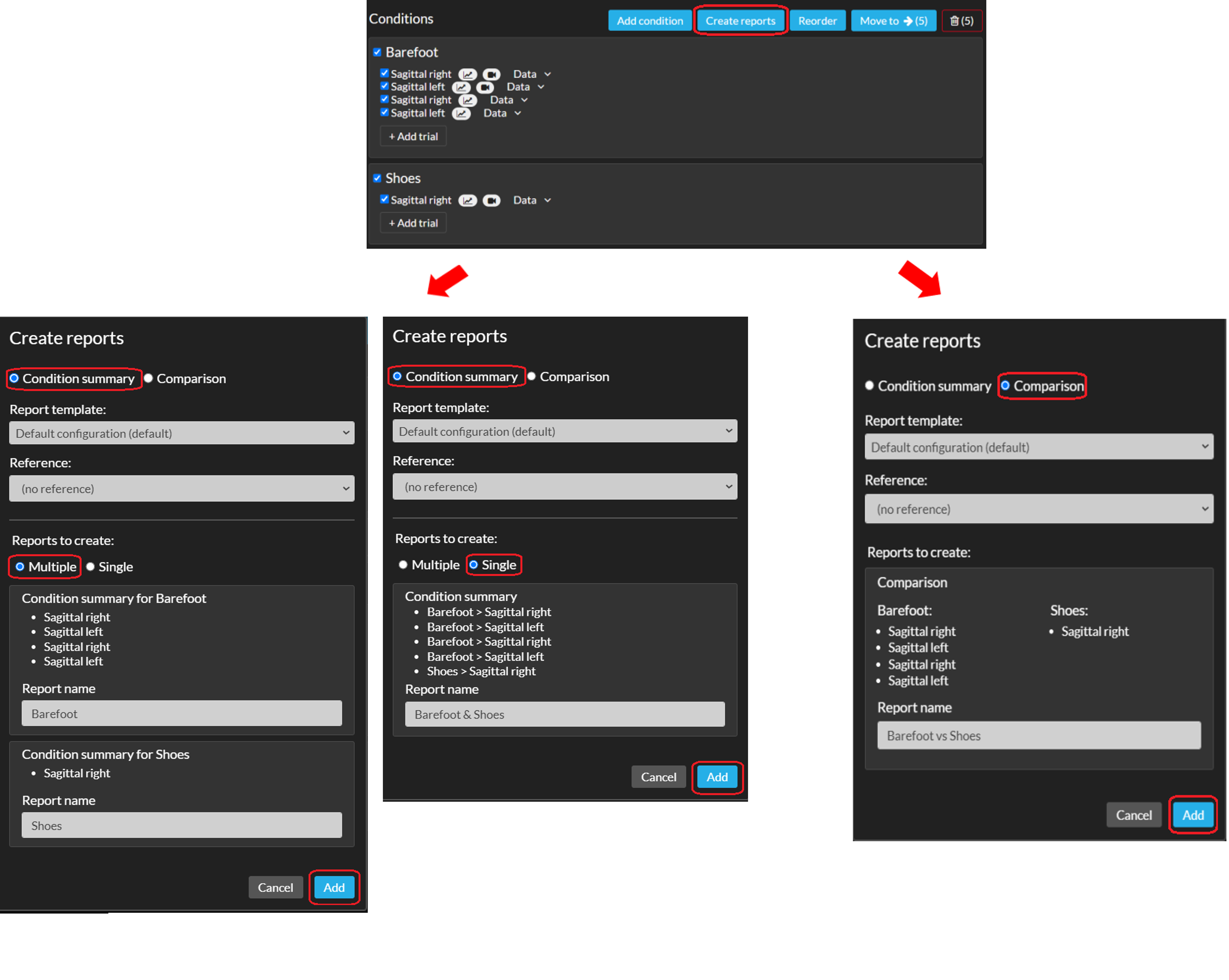
How to create reports automatically 
 This feature is optional and only visible to Enterprise customers with this feature enabled.
This feature is optional and only visible to Enterprise customers with this feature enabled.When working with a standard set of commonly required reports, you can streamline the process by using automatic report creation. This allows you to generate a predefined set of reports efficiently. These can include condition summaries, condition comparisons, and session comparison reports.
- How to use the automatic report creation feature:
- Click "Create interactive reports" with or without selecting trials/condition.
- If you select no data, all data from all sessions will be included and a list with a predefined set of reports will be displayed.
- If you selected trials/conditions: select the "Automatic" option (see image below).
- Only if no data was selected (step 1) and multiple previous sessions are available: If you are creating a session comparison report, use the dropdown (A in the screenshot below) to choose which previous session to include in the session comparison report.
- You can add Reference data to the reports. Note that this will be applied to all reports you're creating in this workflow.
- Rename the reports if necessary.
- Click 'Add' to create the report(s). The report(s) will be placed within the session from which you initiated the creation of the report(s).
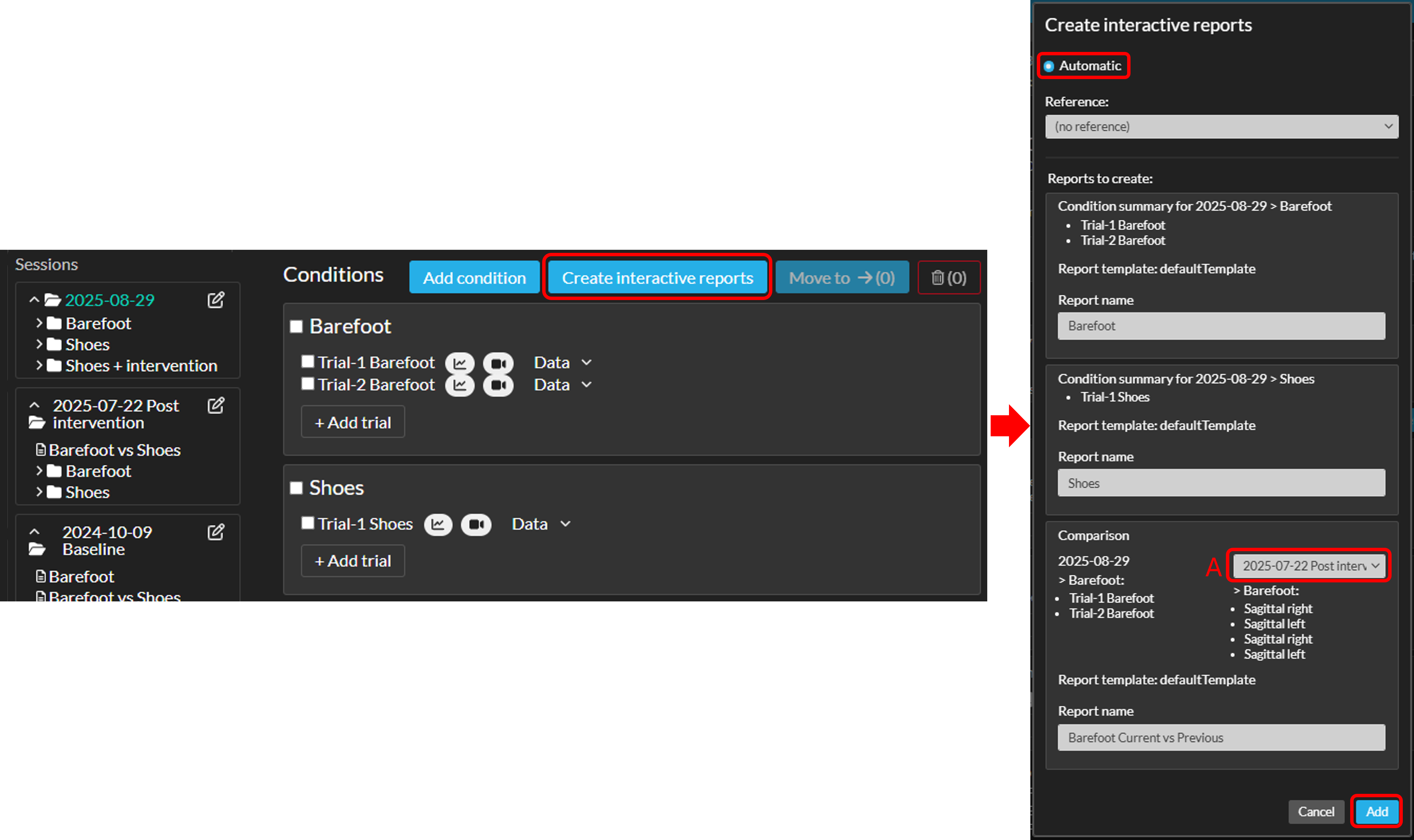
Edit report
Find your report within the session in the navigation menu, the subject home page, or the session home page, and click on ‘Edit’ to go into editing mode of your report (see image below). You will be able to enrich or make changes in the visualization of your report. Make sure to click ‘Save’ after changing anything in your report.
Edit report name
On top in the editing mode you can change the name of your report. Please note that the report name has a limited amount of characters you can use. If the name is too long, you are notified by an error message stating this information.
Edit reference data
Use the dropdown under the header ‘References’ to add or change reference data in your report (see Reference data for more information).
Change report type
Change the way your data is represented by switching between a ‘Comparison’ and a ‘Condition Summary’. More information about the difference between these two types is given in the section above, Create report.
Change report template
Your project can have a configuration that defines your default report visualization, including which graphs are shown and hidden. When you have different workflows in which you require the visualization of different subsets of data, this is where you can switch between your predefined additional report templates. More information about report templates can be found in section Additional report template.
Customize your current template
At the bottom of the edit options there is a possibility to (de)select spatiotemporal parameters and graphs to create a concise overview of a report to show to a clinician.
Add notes
Under the header ‘Notes’ there is a text field where you can leave notes in your report.
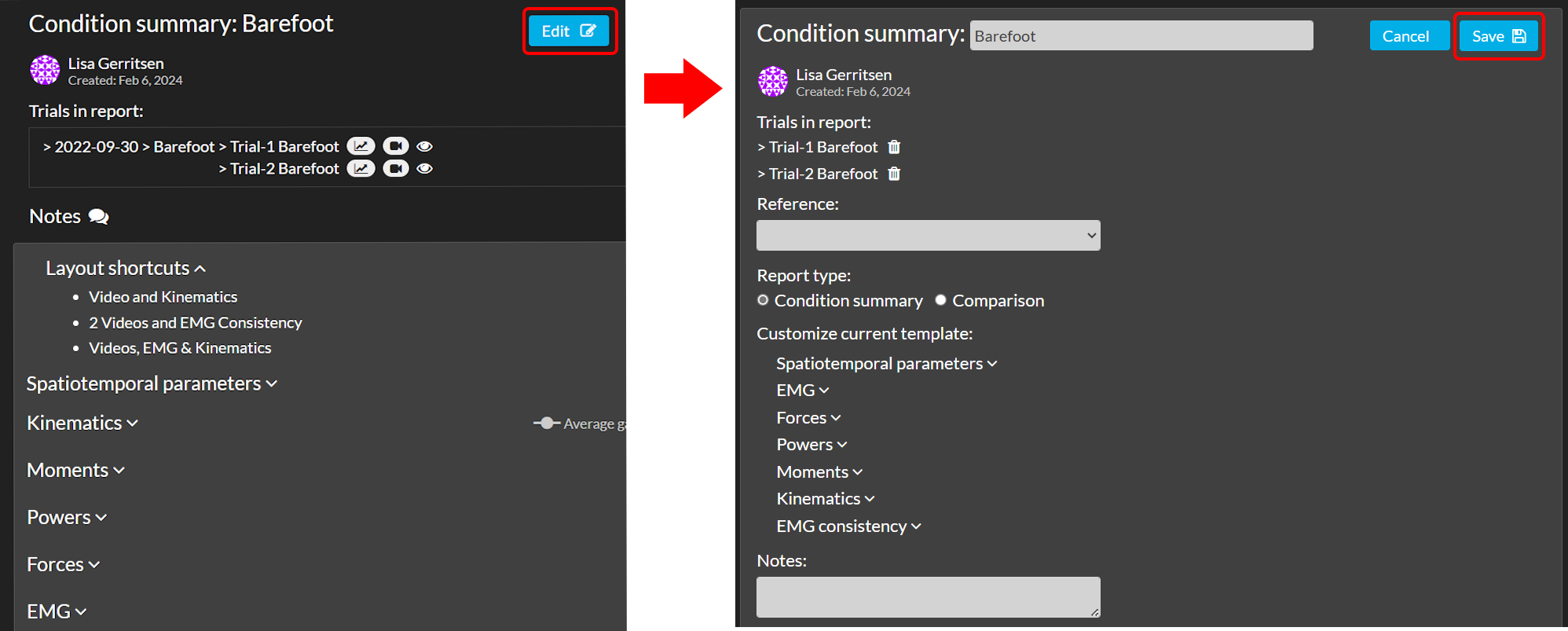
Update report visualization
To update the report visualization:
- Hover over the checkmark icon in front of the report title.
- The checkmark icon will change to a refresh icon. Click the refresh icon to update the visualization.
Delete report
- Select the report(s) you want to delete.
- Click on the recycle bin icon to delete the selected report(s).
Reference data
Reference data is based on (a selection of) your own data. It is possible to have multiple reference datasets in one project, like age grouped or matched by movement disorder. Reference data can be added to the report when creating it (for more information see Create report). Also after creating a report, you can add or change the reference data by using Edit report.
EMG reference data
- Add your own EMG reference dataset to your Excel file to overlay the data in the EMG graphs on Moveshelf, just like we do for kinematics/kinetic graphs (see image below). This way you will be able to adjust or create multiple versions of your reference dataset.
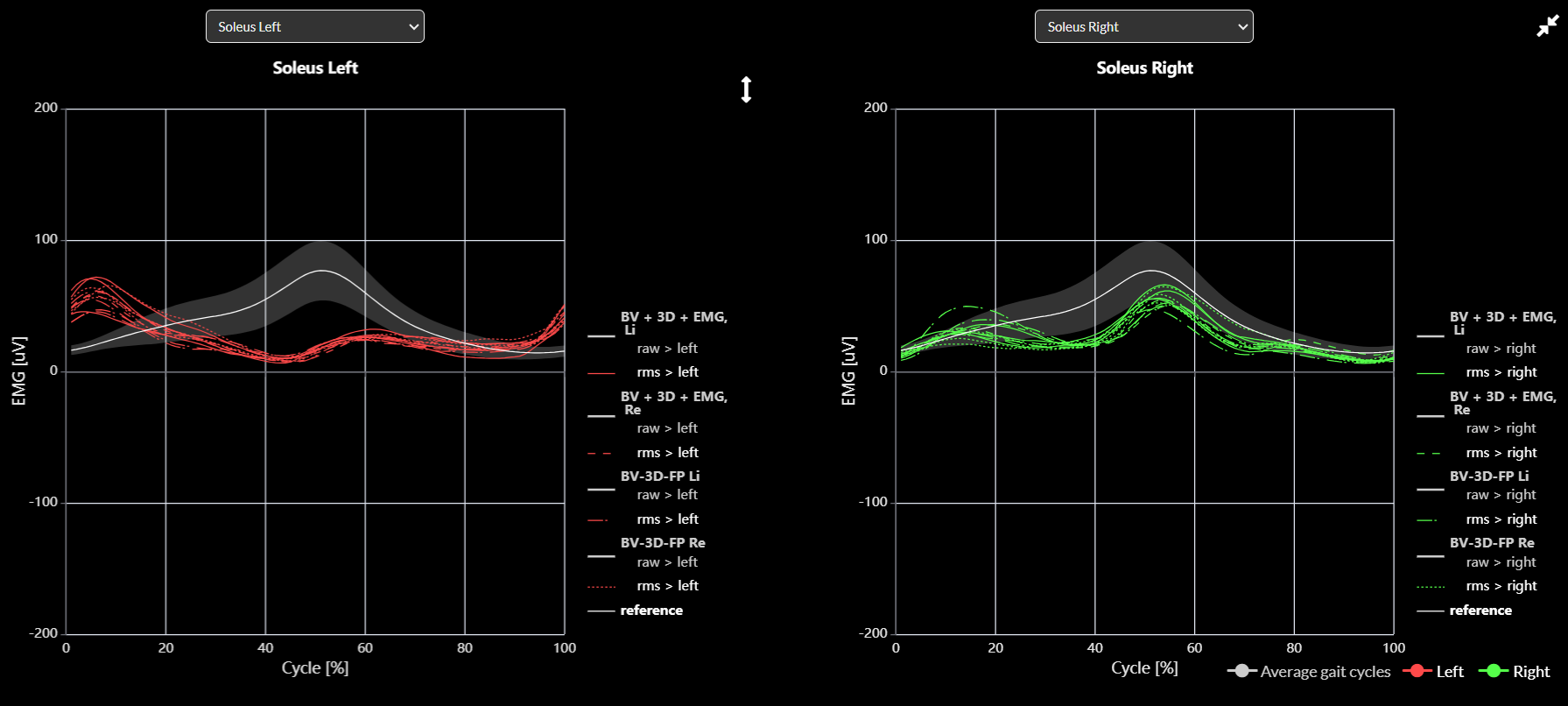
- Use Moveshelf's default EMG reference dataset, displaying normal timing of EMG activation at the bottom of the EMG graphs (see image below). Please contact Moveshelf support if you would like to have this reference dataset enabled in your project configuration.
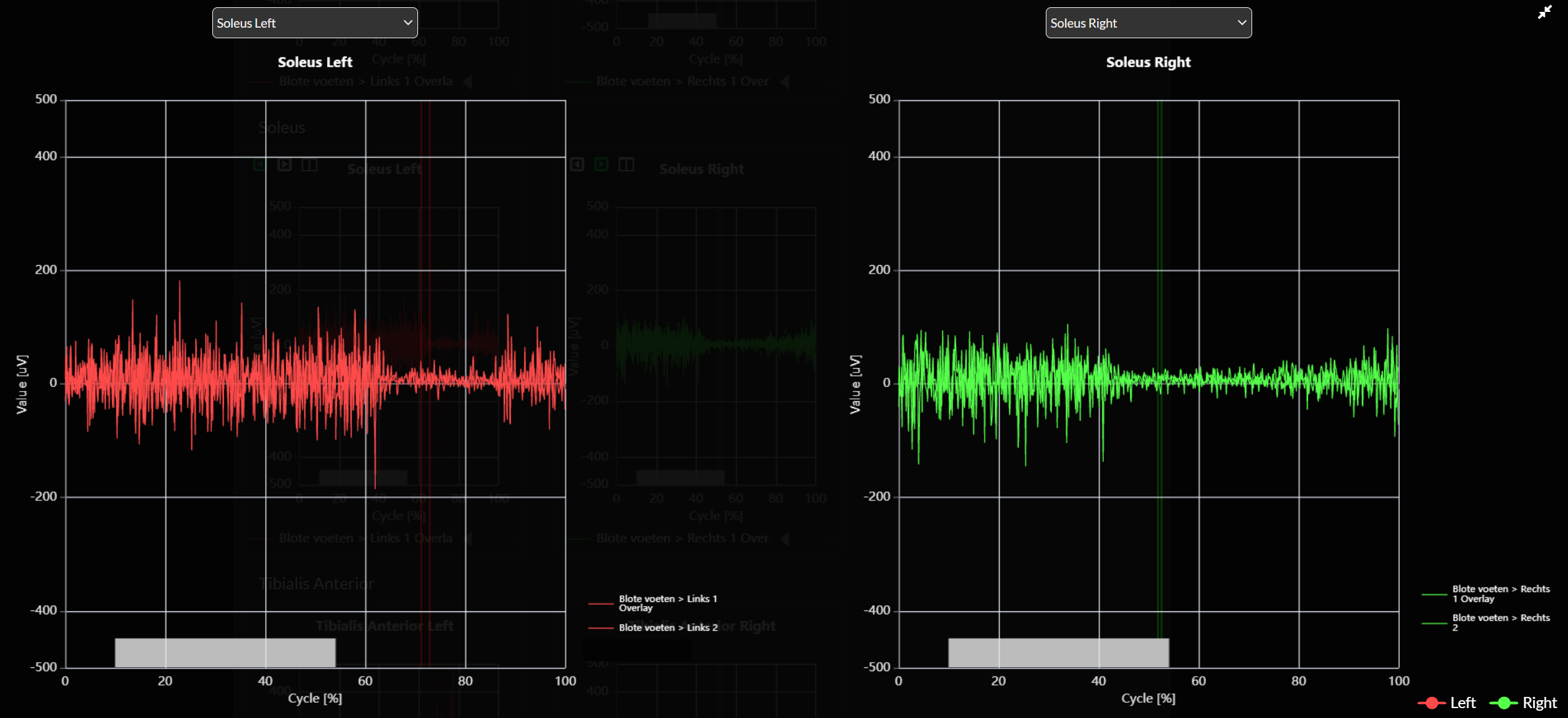
Gait Word reports

 This feature is optional and only visible to Enterprise customers with this feature enabled.
This feature is optional and only visible to Enterprise customers with this feature enabled.
- The Physical Therapy Evaluation
- The Quantitative Report
Create the Gait Word reports
To create the Gait Word reports:- Make sure you have created one or multiple report(s) on Moveshelf, as these are used as input for the Gait Word reports.
- Navigate to the Session home page and make sure you're on the Dataset tab.
- Open the 'Processors' sidepanel and select 'Create Gait Word Report' (see A in the image below).
- In case multiple previous sessions are available: use the dropdown (B in the image below) to select which previous session to include in the physical exam table in the report.
- Click 'Run' (C in the image below). The button will change to 'Requesting' with a spinning wheel. Please do not close the Moveshelf page or navigate away on the page until the Word reports appear (and 'Requesting' changes back to 'Run'). Once the reports are visible, you may leave the page, even if the reports are still processing.
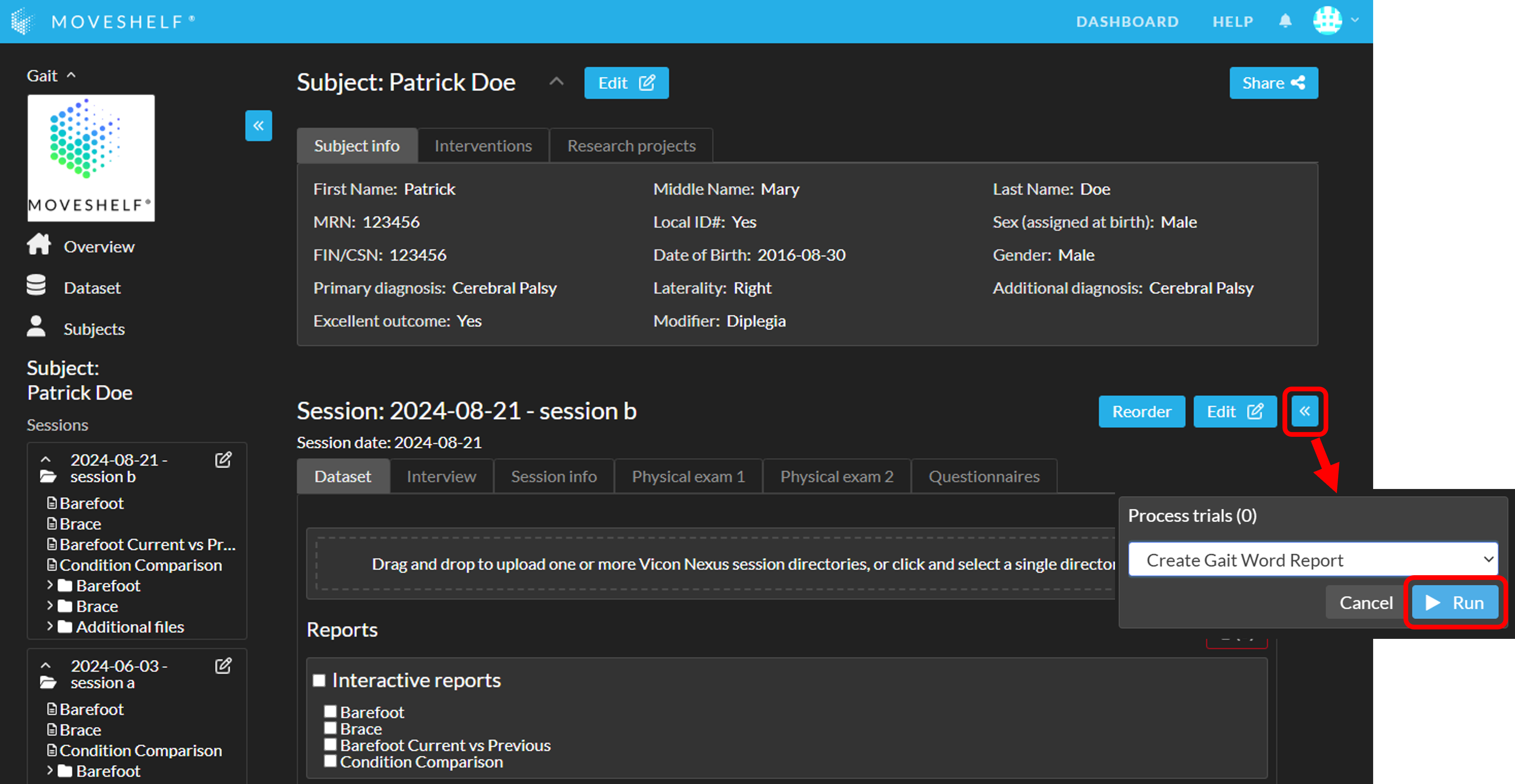
Gait Word reports input validation
If specific physical exam values are not formatted correctly, both Gait Word reports cannot be generated. A red error triangle will appear next to the reports in the "Gait Word reports" section (see image below). By clicking on the triangle, an error message detailing which value(s) are incorrectly formatted will be displayed. Once the formatting is corrected, you can retry generating the reports.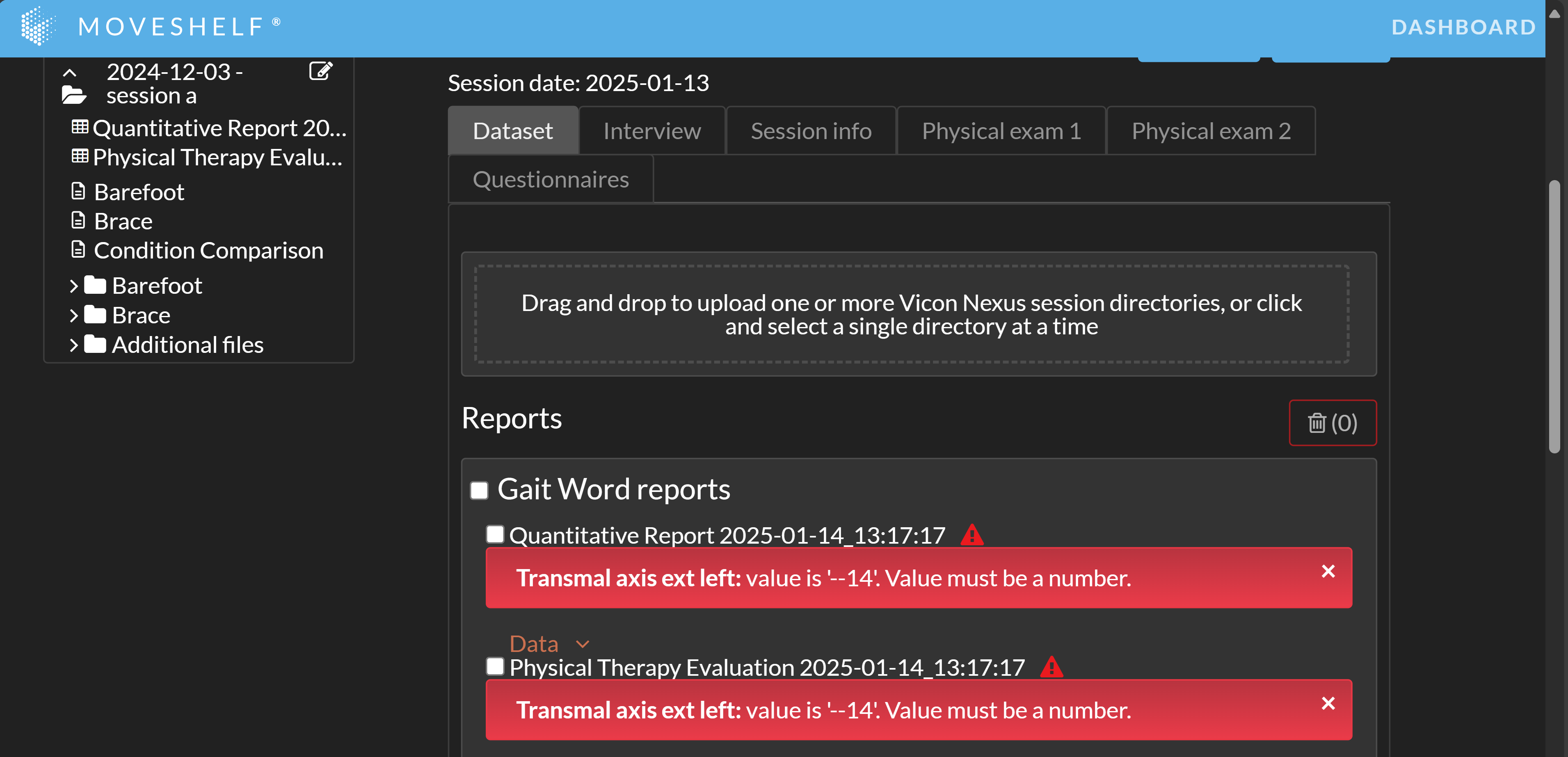
Download the Gait Word reports
You can download the Gait Word reports by clicking on the name, either on the subject homepage, session homepage, or navigation sidepanel.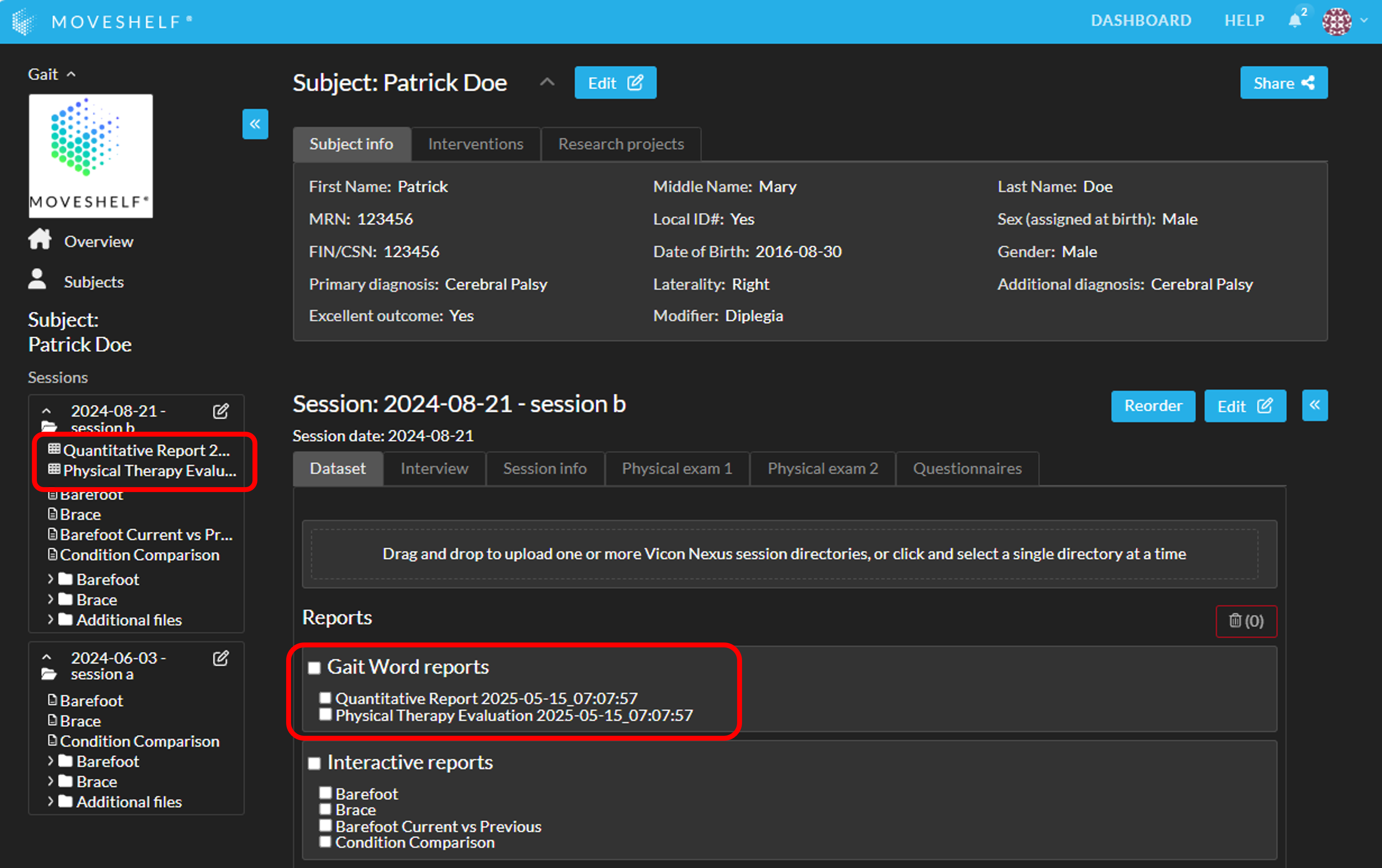
Update the table of contents in Word
The first page of the Quantitative Report contains an empty field for a table of contents. After you have done your preferred edits in the Word document, you can update the table of contents by following these steps:- Right click on the table of contents field
- Select 'Update Field'
- Select 'Update entire table'
- Click 'OK'
Order of Reports in the Quantitative Report
The order of reports in the Quantitative report will follow the order of reports set on Moveshelf. While you can freely reorder reports on Moveshelf, ignoring report types if desired, the Word report will always group reports by type (Condition Summaries, Session Comparisons, and Condition Comparisons). For more information about the default report order and how to reorder reports, see reorganize trials and reports.EMG graphs in the Quantitative Report
When EMG graphs are available in the interactive reports, they will be included in the Quantitative Word report. You can select one representative trial per side for each condition or session within the interactive report (see image below). This selected trial will be used for the EMG graphs in the Word report. Any changes to the representative trial selection are saved automatically and applied to all corresponding reports.If a trial contains multiple cycles, only the first cycle will be shown. For the EMG consistency plots, the first cycle from the first five trials included in the condition summary report will be shown.
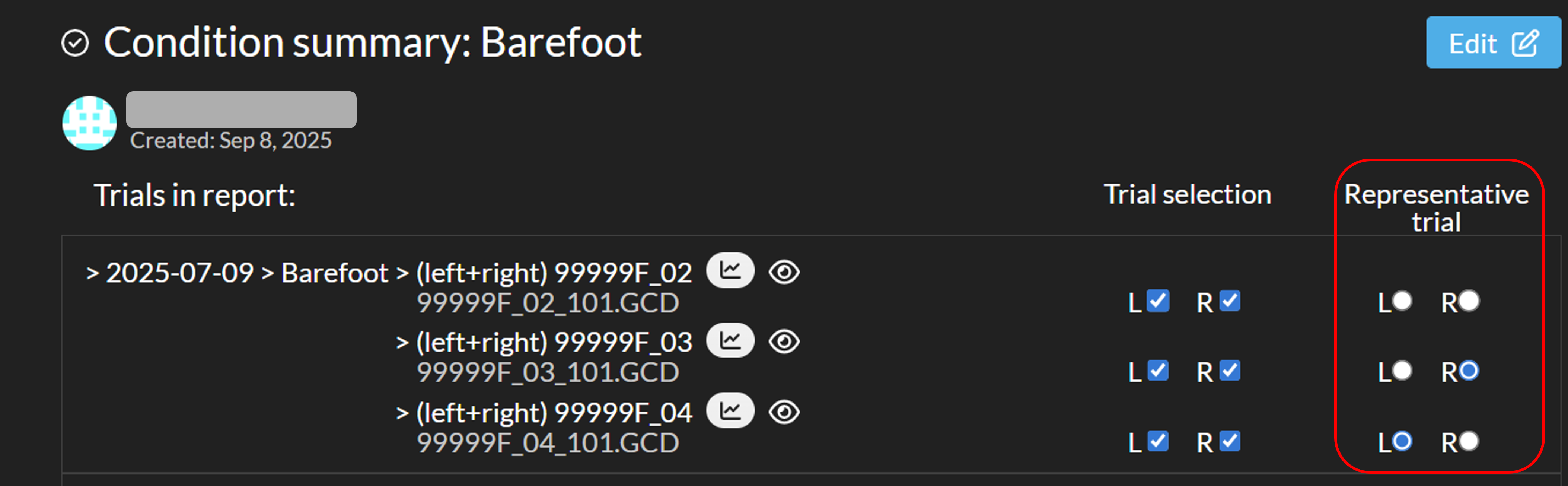
Customize your Word report
Upon request, the Word report can be customized according to your wishes. For example, you may want to adjust the header / footer, add subject / session information, add or change text, or adjust which graphs are shown where.Please follow the following steps to request a change in the Word report:
- On Moveshelf, identify an example of the Word report that you would like to request changes to. Save the link to the session.
- Download the Word report.
- Turn on Track Changes in Word.
- Make the changes that you would like to request.
- Save the Word report.
- Contact Moveshelf support with:
- The link that you noted down in step 1
- The Word report that you saved in step 5.
- Moveshelf support will review the requested changes.
Project settings
Below is an overview of the available customizable project settings.
| Setting | Explanation | |
|---|---|---|
| Graph lines & 3D player colors | All graphs & 3D player | Color for left, right, neutral, and reference; applicable to all graphs, timebar events and 3D player. |
| Background color | All graphs | The background of all graphs can be set to either the default dark or a white background. |
| Force normalization | Force graphs | Force plate data can be visualized in absolute values (N), normalized to body weight (%BW) or normalized to body mass (N/kg). These options are only possible if the body mass is correctly provided, see section Vicon directory upload. |
| X-axis normalization | EMG / Force graphs in trials | EMG and force plate data can either be plotted against a time scale (image 1 and image 2) or normalized to gait cycle (image 3). |
| Raw / RMS EMG | EMG graphs | Option to show only raw and/or RMS. By default both are shown and can also be disabled temporarily by clicking in the graph's legend. |
| EMG consistency | Time-based EMG | EMG graphs are shown by default as individual graphs. With an additional setting you can get an EMG graph type which overlays all EMG channels of one leg (e.g., Left) in one 'EMG consistency' graph. This can be useful for analyzing crosstalk and relative timing of activation patterns. See also the section on EMG consistency graphs. |
Report template
By default, these settings apply to all reports, but multiple report templates can be set up within a single project if needed. This allows you to upload divergent versions of your usual data format specifications or apply alternative predefined subsets of graphs to visualize in your reports. More information can be found here: additional report template.
Below is an overview of the available customizable settings, what they apply to, and a brief explanation of each setting.
| Setting | Explanation | |
|---|---|---|
| Naming | All graphs | Graph names and Y axis labels (e.g. Flexion / Extension). |
| Defined Y-axis limits | All graphs | Fixed Y axis limits can be specified for each graph. When viewing the data on Moveshelf you can then easily switch between fixed limits or automatically-adjusted limits that perfectly fits the data. |
| Show stance-to-swing transition line | All cycle-based graphs | If this setting in enabled, and the gait event 'Foot Off' is detected for all gait cycles in a C3D file, a vertical line is drawn in every cycle-based graph at the transition of stance to swing phase for each detected gait cycle. |
| Additional configurable group of graphs | All graphs | This feature allows you to group any graph together and create a new and customized data header with this content. For example, this feature can create a 'Sagittal overview' with sagittal kinematics, moments and powers for the hip, knee and ankle joints. This new data header shows up on top of the other data, above the data header of e.g. "Kinematics" and can also be selected to open in split screen. |
| Session label filter | All graphs | This feature allows you to show certain graphs only for sessions with a specific session label. For example, this is useful when working with data from multiple labs that require different graph configurations. |
| Subset of graphs | All graphs | Only show a certain subset of graphs as default template in trials and/or reports. For example, this can be of used for hiding a grounding channel for EMG or channels that only contain zeros as a result of restricted degrees of freedom for a joint in its biomechanical model. |
| Subset of spatiotemporal parameters | Reports | Only show a certain subset of spatiotemporal parameters as default template in reports. |
| Left / right separation | EMG / Force graphs | To make the data more organized, EMG and force plate data can be plotted in separate graphs for the left and right leg (see image 1 and image 3 of the section above). |
| Organize EMG graphs per muscle | EMG graphs | This setting organizes EMG graphs by grouping left and right side graphs for each muscle. |
Additional report templates
With additional reports templates you are able to:
- Apply predefined subsets of graphs to visualize in your reports. This could be useful when you measure data of different populations or pathologies in which you might only analyze certain graphs and/or use only a subset of EMG channels from your default protocol. With an additional report template you can define these subsets as a deviation from your default protocol and visualize only what is relevant by simply applying this template to your report.
- Upload divergent versions of your usual data format specifications. This could be necessary when there is a change in your clinical protocol that results in different names of certain channels. Example: you might start to use different names for EMG channels. These different names could cause Moveshelf to not recognize them anymore and no graphs will be shown for these channels. By specifying these names in an additional report template you will be able to work with data from your previous and new/alternative protocol.
To change from your default report template to an additional one, choose one of the alternative report templates while creating a report, or by editing an already created report and choose a template in 'Report template', see also Edit report.
Split screen layout shortcuts
Default layout shortcuts
If you wish to view the same split screen layout for each subject, contact Moveshelf support to set up default layout shortcuts in the project configuration. These layout shortcuts will then automatically appear in each trial and report for all subjects, under the header 'Layout shortcuts' (see image above). Note that default layout shortcuts cannot be deleted.Saved layout shortcuts
With editing rights on Moveshelf (as anTo save a layout shortcut:
- In a trial or report, select your preferred video and/or graphs and open split screen.
- Click 'Save layout' on the top right, enter a name for this layout and click 'Save'.
To delete a saved layout shortcut:
- Open the trial or report where you want to delete a previously saved layout.
- Click the trash bin next to the layout to delete it.
Reorganize trials and reports
Default Report Order
By default, reports are grouped by report type and ordered alphabetically within each group. The default order of report types is as follows:- Condition Summaries
- Session Comparisons
- Condition Comparisons
Reorder conditions and reports
You can reorganize your conditions and reports by using the button 'Reorder':- Click on 'Reorder'.
- In the pop-up window, drag the condition name or report to the desired position within its section. Conditions can only be reordered with other conditions, Interactive Reports with other Interactive Reports, and Gait Word Reports with other Gait Word Reports.
- Click 'Save order' to confirm your changes.
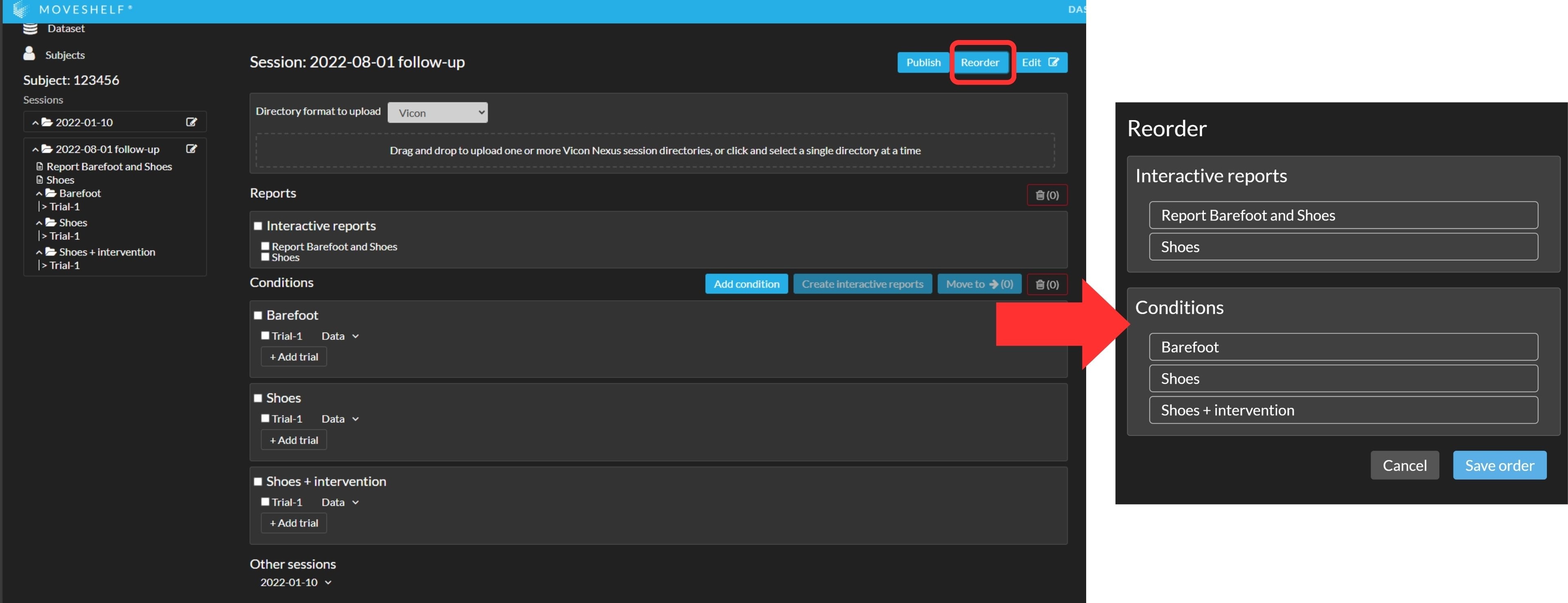
Moving trials to other conditions
You can reorganize your trials by using the button 'Move to’:
- Select all trials you want to include in a new or existing condition.
- Click on ‘Move to’ and select a condition or create a new condition you want to move the files to.
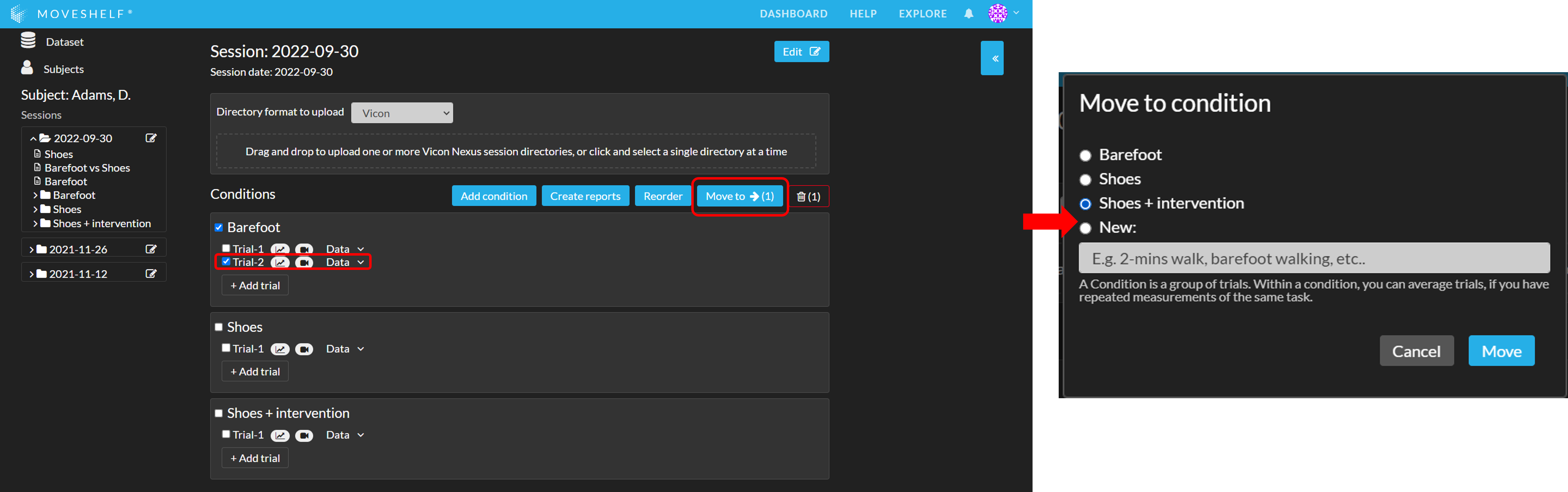
Add context force plates

 This feature is currently only available for Vicon c3d files and mox files.
This feature is currently only available for Vicon c3d files and mox files.
You can also edit the Left/Right/Invalid context of the force plates by editing the trial on Moveshelf, follow the steps below on how to do that:
- Open the trial on Moveshelf and click the ‘Edit’ button.
- If force plate data is available in the trial, you will see a section on top of the screen that allows you to select and save the force plate context to the trial.
Force overlay

 This feature is optional and only visible to Enterprise customers with this feature enabled.
This feature is optional and only visible to Enterprise customers with this feature enabled.
For all supported formats, Moveshelf extracts force plate data, including force vector magnitude and direction, from the respective file. The system reads the calibration and positional information of the force plates and maps the force vectors onto the corresponding video frames. Using embedded metadata and Direct Linear Transformation (DLT) matrices where applicable, the force vectors are scaled and projected onto the videos to create overlays.
If the force overlay function is enabled for the user's project, the respective file (.box, .mox, .c3d) can be included in the directory upload folder or stored under a condition "Additional files" in a trial.
See the section Playback controls for more info on general viewing of data, including the automatic display over force overlays if this feature has been enabled and supported for your data format.
Face blurring

 This feature is optional and only visible to Enterprise customers with this feature enabled.
This feature is optional and only visible to Enterprise customers with this feature enabled.
- Select one or multiple trials that includes videos and click on << in the sidebar on the right to open a drop-down menu.
- Select 'Face blurring' and click on ‘Run’.
- You will see feedback of the stage that the trial is in. It will take a few minutes for the first trial to move from ‘Waiting' to ‘Blurring’.
- Please don't access the respective trial when it has the status ‘Blurring’.
- After processing, face blurring is applied to all faces clearly visible in the video.
EHR Integration

 This feature is optional and only visible to Enterprise customers with this feature enabled.
This feature is optional and only visible to Enterprise customers with this feature enabled.
With Moveshelf it is possible to connect movement analysis with existing clinical workflows, by integrating with your local clinical IT system(s), such as an Electronic Health Record (EHR). An integration with an EHR means there is a link between the patient in the EHR and on Moveshelf, based on standardized communication protocols for medical data called HL7 and FHIR. This section focuses on the operator workflow in case of an integration with your EHR.
Integrations with EHR systems can be designed and developed dependent on the hospital’s requirements. Exact interactions within the EHR software are in control of the wishes and capabilities of your organization and EHR provider’s capabilities. Below are examples of the currently implemented workflows. Please note that these workflows are not the only possible workflows, but merely examples.
HiX (ChipSoft)
A current implementation of a HiX integration contains the following steps for a lab operator from movement data acquisition to sharing the results in HiX, in order to provide the data and comparative overview to the treating clinical team. The steps below describe the workflow after the acquisition of movement data has been performed.
- Create a subject on Moveshelf
- Click the pencil next to the subject name, to add/edit subject information.
- Enter the EHR ID of the patient in the Subject Info panel and click 'Save'. Now, this patient is coupled in HiX and Moveshelf.
- Upload the data to Moveshelf, or import the data through a third party archive integration (e.g. with ArQive. See section Moveshelf + ArQive for more information).
- Sort and/or adjust the presentation of data if preferred, including creating reports.
- In HiX, open the patient's file and navigate to 'Weblinks'. Here you can click a link to Moveshelf and immediately land on this patient's home page where you see an overview of all the patient's movement analysis sessions.
EPIC
An example of an integrated workflow with EPIC is an order based workflow with multiple automated steps. The steps below provide information for a basic understanding of the integration, with a focus on the workflow of a lab operator.
- The clinician orders a movement analysis for a patient in EPIC.
- As a lab operator, places an extra order for gait analysis in EPIC. This order is automatically completed, and initiates a search on Moveshelf for this patient or the creation of a new patient (subject) and a new session on Moveshelf. The order type and date will automatically be added as labels to a new session on Moveshelf.
- Open the patient on Moveshelf by navigating to the url of Moveshelf for your organization: < organization >.moveshelf.com, and in Moveshelf, search for the subject using the EHR ID from EPIC.
- Upload the data to Moveshelf.
- Sort and/or adjust the presentation of data if preferred, including creating reports.
- Click 'Publish' when the session is ready to be shared with the clinician/team responsible for treatment. This action will visualize a link to the specific patient in Moveshelf in the patient file in EPIC and allow viewers access.