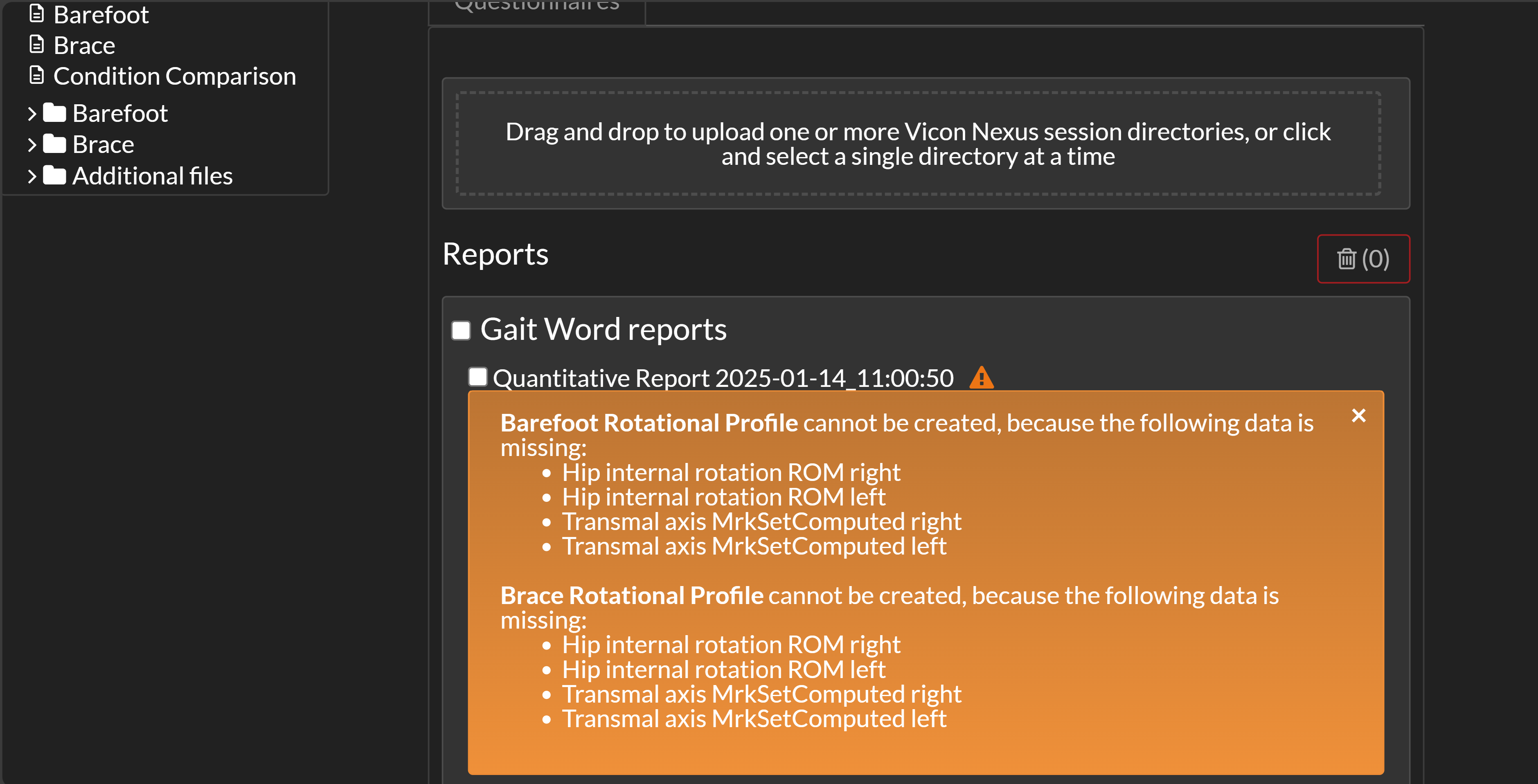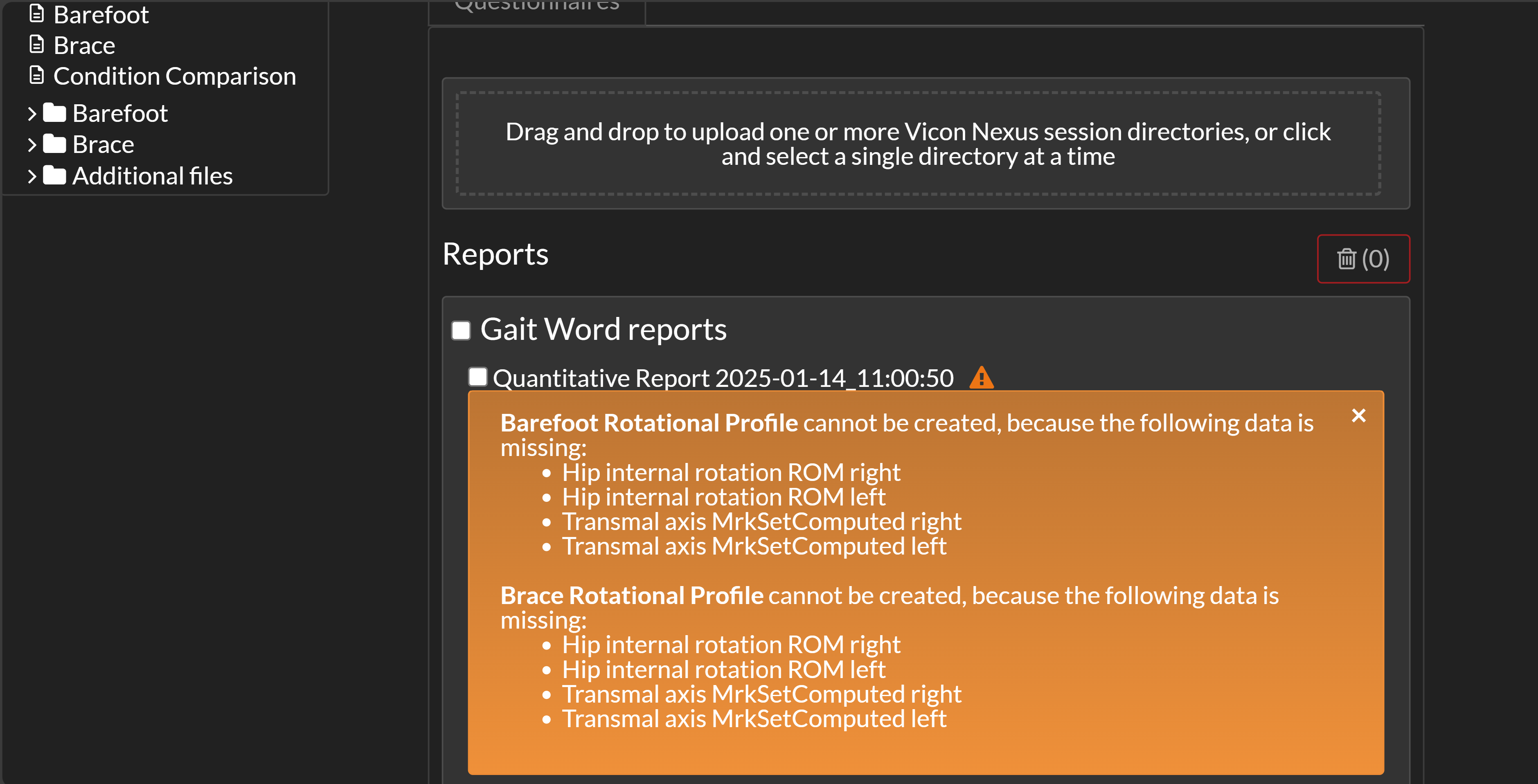All
subject information,
session information, and
reports on Moveshelf can be exported into two Word reports:
- The Physical Therapy Evaluation
- The Quantitative Report
For details on creating, downloading, updating the table of contents, and ordering of the reports in the Gait Word reports refer to the
Gait Word reports section.
Gait Word reports input validation
For more information on general input validation, refer to the
Gait Word reports section.
If values or reference data related to the rotational profile are missing, an orange warning message will appear for the Quantitative Report. In this case, both Word reports will still be created, but the rotational profile will be excluded.
By clicking on the triangle, a message detailing which value(s) are missing will be displayed. After adding the missing data, you can regenerate the reports to include the rotational profile.