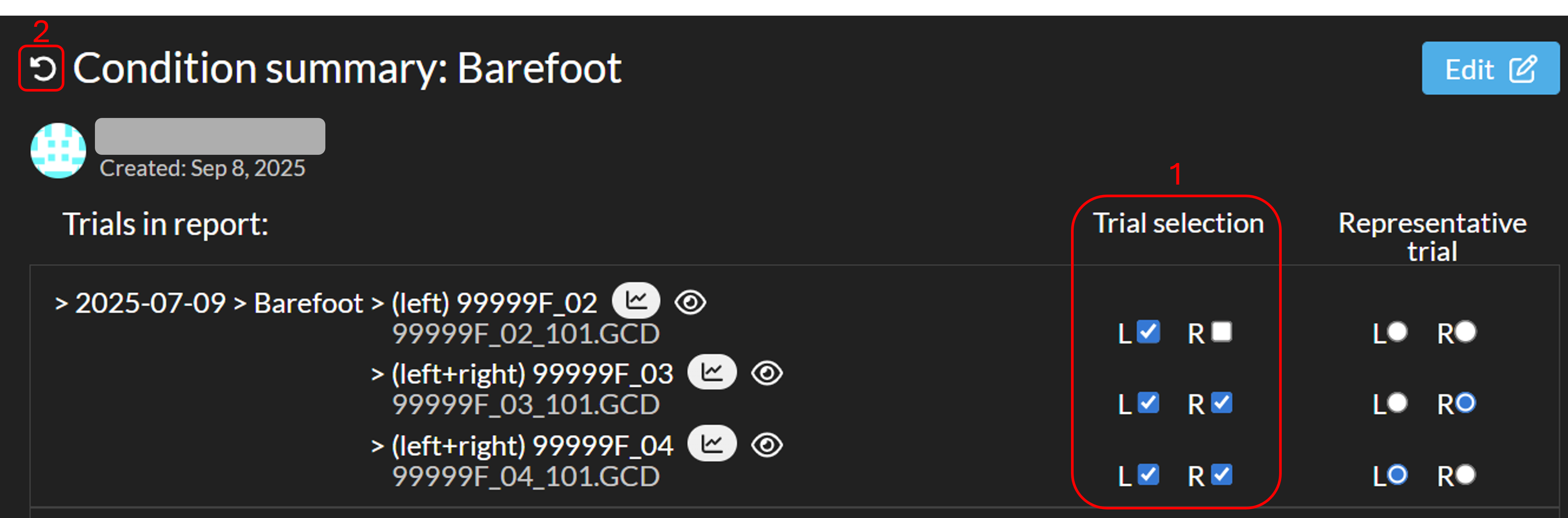A condition summary displays all the trials performed under a specific condition. For more information on clickable condition summaries and Shriners reports, refer to the
clickable condition summary and
Shriners reports sections, respectively.
Mark trial context
Moveshelf automatically marks trials as
'left',
'right' or
'left + right' while processing a directory by reading the names of these files in the dataset (see
Data requirements). The condition summary allows you to manually mark the trials with the options:
- left
- right
- left + right
- none
The edits will be saved automatically, applied to all corresponding reports, and included in the biomechanical evaluation or gait analysis report once you run the corresponding processor.
To reflect the changes in the charts and spatiotemporal parameters on Moveshelf, you need to
update the report visualization. To do this, click the refresh icon in front of the report title.
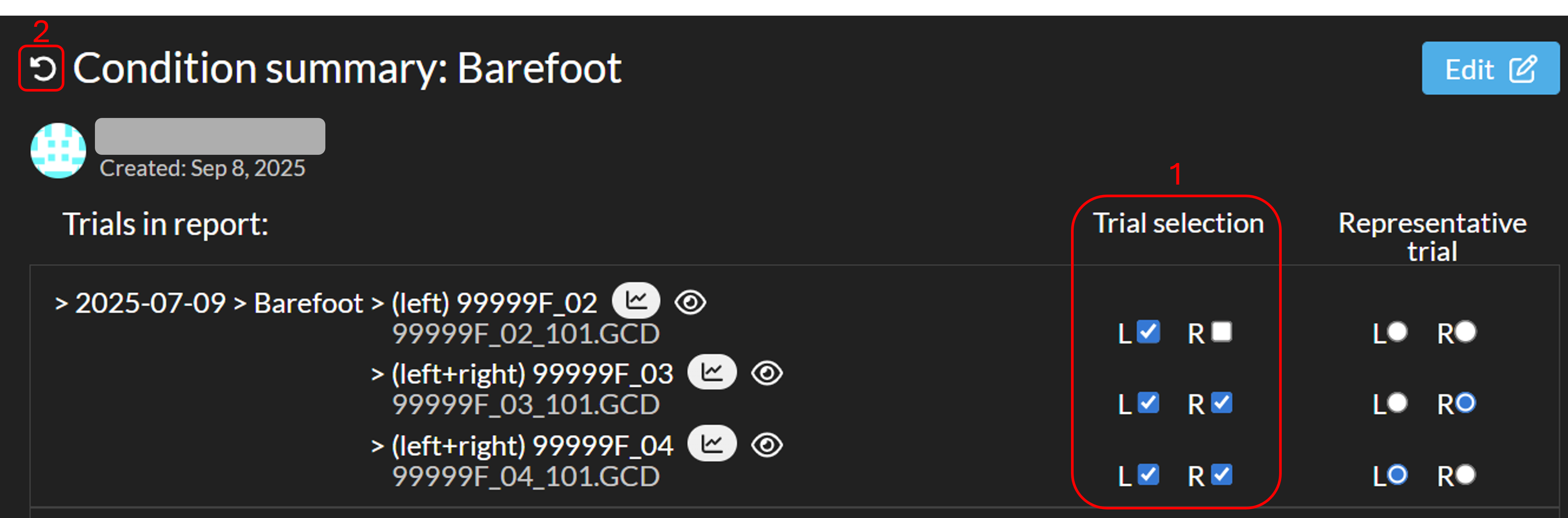
Human movement data visualization
Next to marking trial context, a condition summary gives you the the opportunity to have a look at the human movement data (and videos) of all trials that are included in a specific condition. Navigate to
Trials for more information about the human movement data that is shown and go to
interactive graphs when you are interested in the usage of Moveshelf's interactive graphs to have a better look at the data.