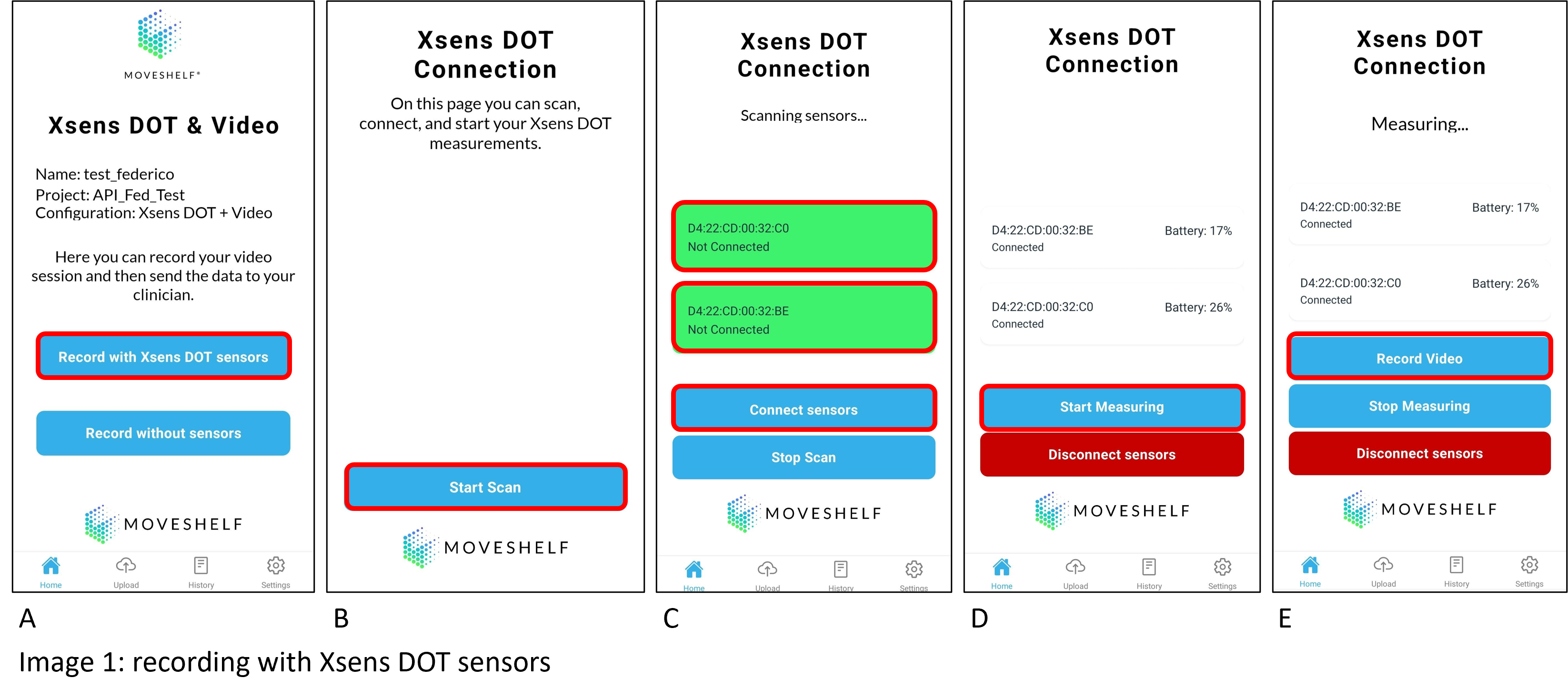If you have chosen the Xsens DOT + Video monitoring type, you will be able to record inertial data from the Xsens DOT sensors together with a synchronized video. Click on 'Record with Xsens DOT sensors' to start (image 1A). Before doing the actual measurements you first have to scan and connect one or more sensors.

Xsens DOT data is recorded using the "PAYLOAD_TYPE_CUSTOM_MODE_4" measurement mode. We have selected this measurement mode because it outputs both orientation (in quaternion) and the raw sensor data (acceleration), allowing you to calculate free acceleration. Read more about measurement modes in the
Movella Dot SDK Programming Guide for Android.
Scan Xsens DOT sensors
First you have to find all sensors. Click on 'Start Scan' to start scanning (image 1B). If sensors are found by your device, a new card will appear on the screen showing information from the sensor(s) that are found.

If this is the first time opening the app, or permissions have not been granted for location and discovering nearby devices, you will be prompted to grant those permissions. They are necessary to find and connect the Xsens DOT sensors.
Connect Xsens DOT sensors
Click on the card (it will turn green) to select the sensor(s) to connect with your device. You can connect all the scanned sensors or a subset of it. After selecting the sensors, click on 'Connect sensors' to initiate the connection (image 1C). Once the connection is finished, the cards will appear again showing more information for the sensors (e.g., battery level, location).
Start Measuring
After the connection is successful, click on 'Start Measuring' to start your measurement recording session (image 1D). The sensors will initialize a synching process, and afterwards start the measurement. The sensor cards will appear again when the measurement has started and the screen will show
“Measuring…” if everything went well.
Now you will be able to also make video recordings during the measurement of inertial data. Click on ‘Record Video’ to record video data (image 1E). During an Xsens DOT sensor session, you can record multiple videos and they will be synced with the sensor recordings on Moveshelf Information System (web). For more information on how to record a video see chapter
Record video data.
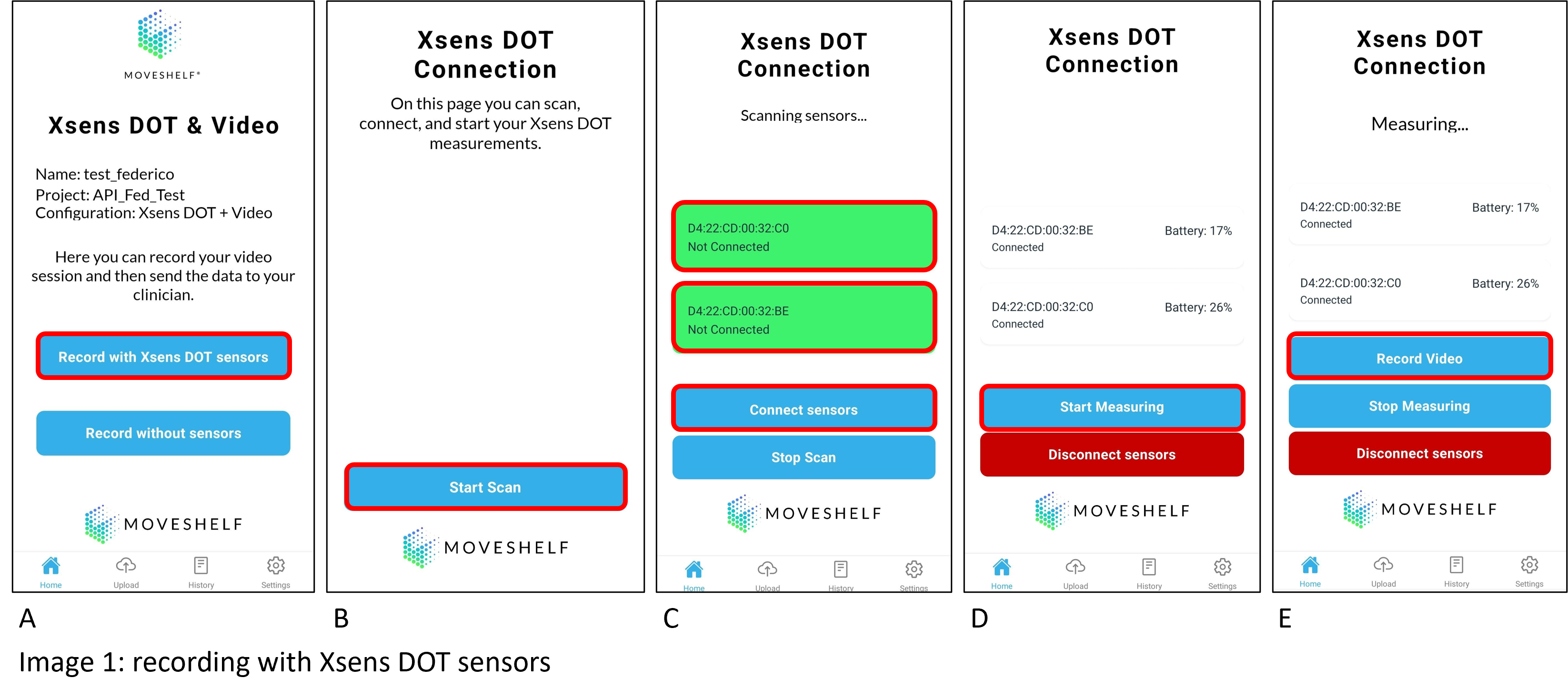
Stop Measuring
When the measurement session is completed, click on 'Stop Measuring' to finish the recordings. The screen will show 'Start Measuring' again. If you click on 'Start Measuring', a new file will be created to record new sensor data without overriding the previous one.
Disconnect sensors
If you have completed all the recordings, click on 'Disconnect sensors' to disconnect the sensor(s) from your device. Make sure not to click on it with a recording in progress, but only after having stopped the current recordings.

At the end of your session, make sure to disconnect the sensors, otherwise you will encounter problems syncing the sensors during the next session.