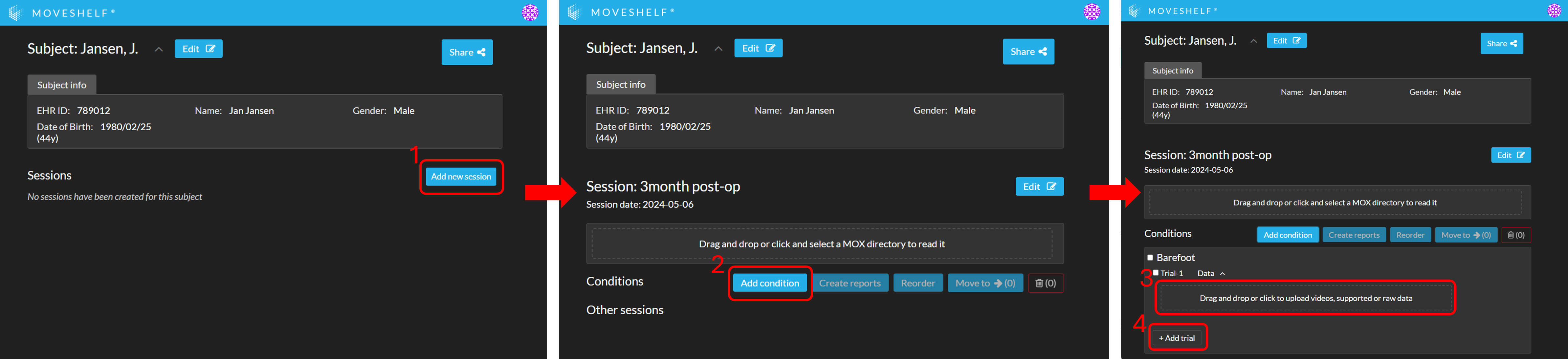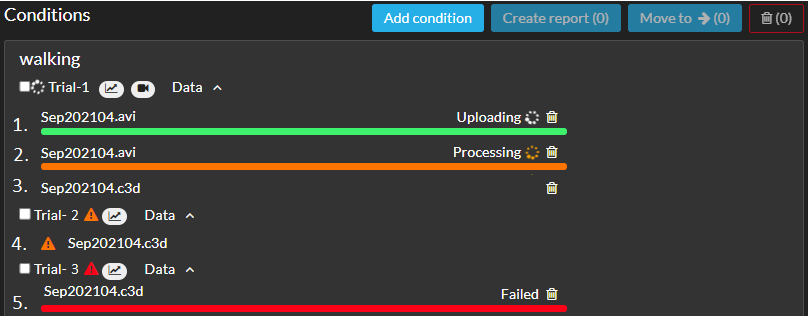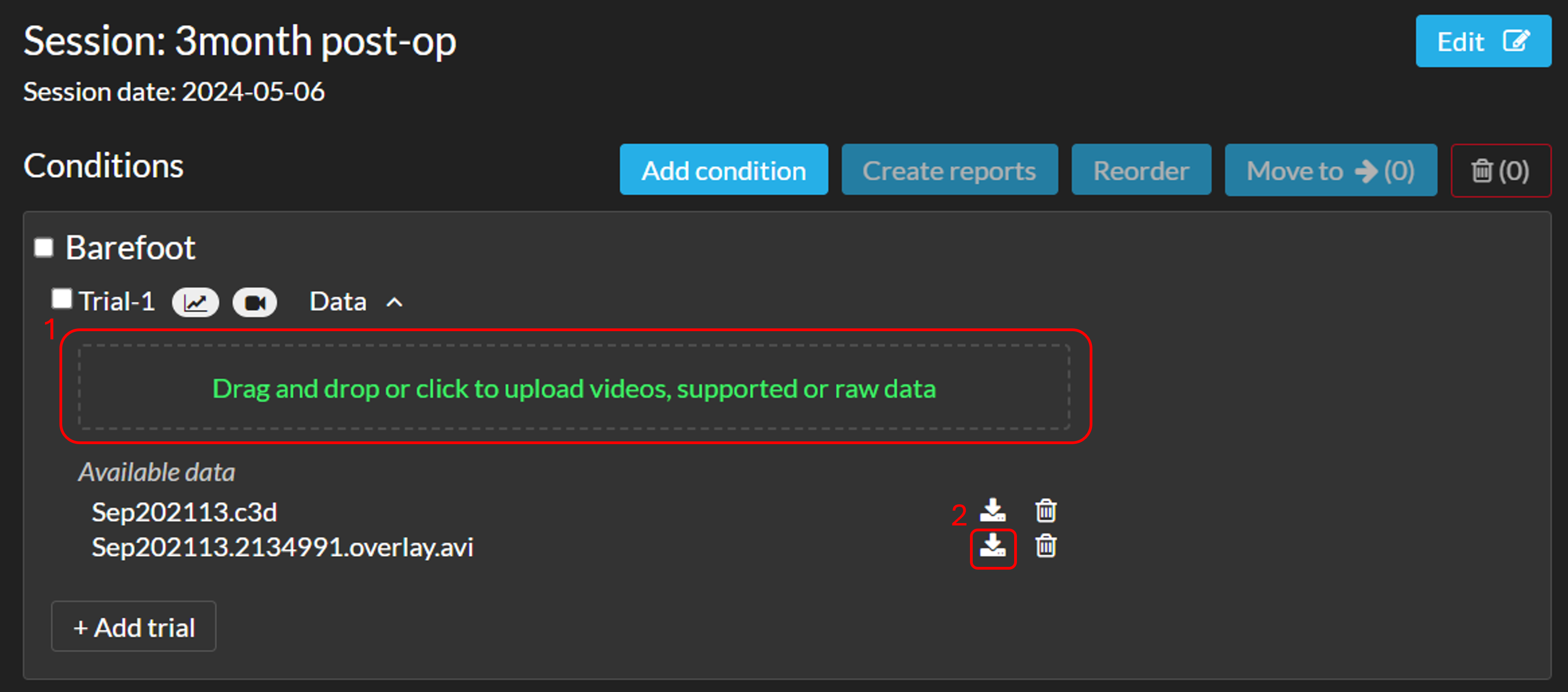After a successful upload on Moveshelf, you will be able to manually edit files within your trials:
- You can replace an existing .C3D file for an updated .C3D file. To replace, drag the updated file with the exact same name in the trial upload box (see image below, 1). The file will be reprocessed automatically. To see the updated trial, please refresh the page.
- You have the option to delete a file from a trial by clicking on the recycle bin.
- You are able to download additional files from a trial. This can be done by clicking on the download button next to the recycle bin (see image, 2)